Join us on the Community Forums!
-
Community Guidelines
The Fitbit Community is a gathering place for real people who wish to exchange ideas, solutions, tips, techniques, and insight about the Fitbit products and services they love. By joining our Community, you agree to uphold these guidelines, so please take a moment to look them over. -
Learn the Basics
Check out our Frequently Asked Questions page for information on Community features, and tips to make the most of your time here. -
Join the Community!
Join an existing conversation, or start a new thread to ask your question. Creating your account is completely free, and takes about a minute.
Not finding your answer on the Community Forums?
- Community
- Platform
- Android App
- Bug report: daily heart rate details
- Mark Topic as New
- Mark Topic as Read
- Float this Topic for Current User
- Bookmark
- Subscribe
- Mute
- Printer Friendly Page
- Community
- Platform
- Android App
- Bug report: daily heart rate details
Bug report: daily heart rate details
- Mark Topic as New
- Mark Topic as Read
- Float this Topic for Current User
- Bookmark
- Subscribe
- Mute
- Printer Friendly Page
06-10-2016 16:50
- Mark as New
- Bookmark
- Subscribe
- Permalink
- Report this post
06-10-2016 16:50
- Mark as New
- Bookmark
- Subscribe
- Permalink
- Report this post
Steps to reproduce:
1. Open Android app
2. From the dashboard, click on the heart rate line
3. From the heart rate screen, click on a day to retrieve details.
Result: nothing happens.
Expected: app goes to day's details screen.
Workaround: choose any other option (help, config, etc), go back to heart rate screen. Now choosing a day will work.
Android 6
Motorola Moto G (4th generation)
 Best Answer
Best Answer06-15-2016 08:51
- Mark as New
- Bookmark
- Subscribe
- Permalink
- Report this post
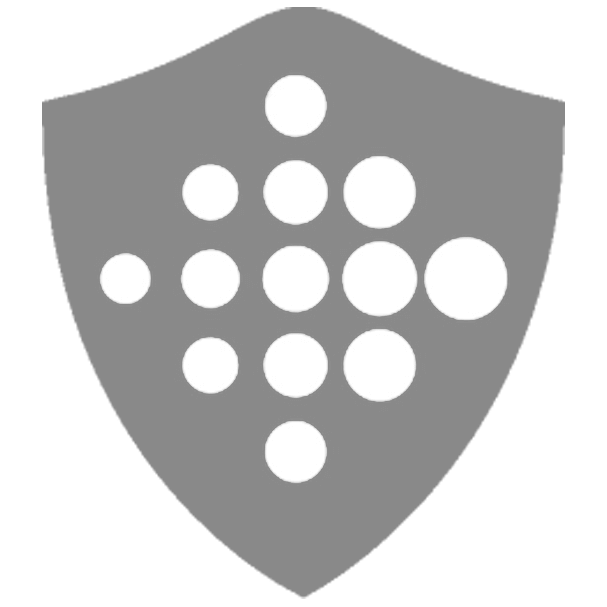 Community Moderator Alumni are previous members of the Moderation Team, which ensures conversations are friendly, factual, and on-topic. Moderators are here to answer questions, escalate bugs, and make sure your voice is heard by the larger Fitbit team. Learn more
Community Moderator Alumni are previous members of the Moderation Team, which ensures conversations are friendly, factual, and on-topic. Moderators are here to answer questions, escalate bugs, and make sure your voice is heard by the larger Fitbit team. Learn more
06-15-2016 09:14
- Mark as New
- Bookmark
- Subscribe
- Permalink
- Report this post
06-15-2016 09:14
- Mark as New
- Bookmark
- Subscribe
- Permalink
- Report this post
a few sporadic times where it worked (1 out of 50). It does seem
better with the new version (it never worked with the previous version
and now it worked a few times). I'm not sure what's wrong.
I'm using a Motorola Moto G Plus (4th generation) with Android
Marshmallow 6.0.1.
Thanks!
 Best Answer
Best Answer06-17-2016 06:05
- Mark as New
- Bookmark
- Subscribe
- Permalink
- Report this post
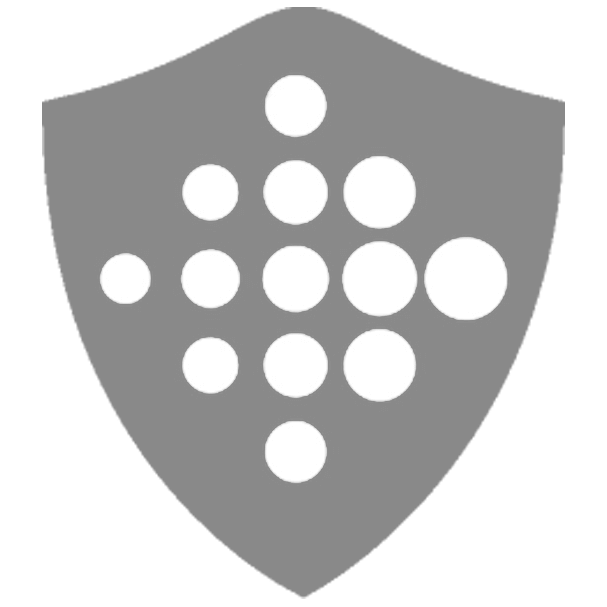 Community Moderator Alumni are previous members of the Moderation Team, which ensures conversations are friendly, factual, and on-topic. Moderators are here to answer questions, escalate bugs, and make sure your voice is heard by the larger Fitbit team. Learn more
Community Moderator Alumni are previous members of the Moderation Team, which ensures conversations are friendly, factual, and on-topic. Moderators are here to answer questions, escalate bugs, and make sure your voice is heard by the larger Fitbit team. Learn more
06-17-2016 06:05
- Mark as New
- Bookmark
- Subscribe
- Permalink
- Report this post
Thanks for getting back to me @gtirloni! Ok in this case is better if you contact Fitbit Support and let them know about this issue. They will further investigate it and see how to assist you.
Let me know the outcome!
 Best Answer
Best Answer09-09-2016 15:55
- Mark as New
- Bookmark
- Subscribe
- Permalink
- Report this post
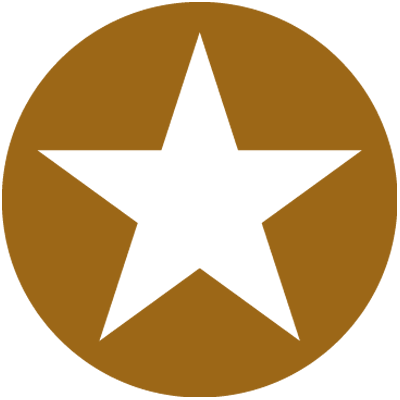 Bronze Community Members are highly active users who have shared their knowledge for the betterment of Fitbit products and services. Learn more
Bronze Community Members are highly active users who have shared their knowledge for the betterment of Fitbit products and services. Learn more
09-09-2016 15:55
- Mark as New
- Bookmark
- Subscribe
- Permalink
- Report this post
Versa 3, Versa (retired), Charge 2 (retired), Charge HR (retired) | Pixel 3a XL
 Best Answer
Best Answer09-09-2016 19:16
- Mark as New
- Bookmark
- Subscribe
- Permalink
- Report this post
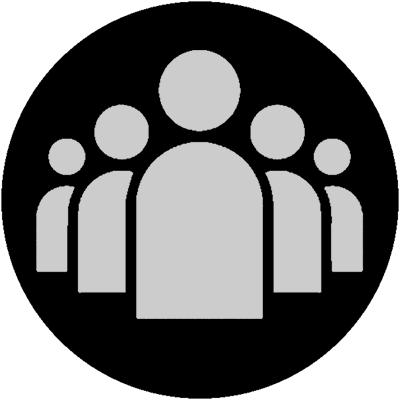 Fitbit Product Experts Alumni are retired members of the Fitbit Product Expert Program. Learn more
Fitbit Product Experts Alumni are retired members of the Fitbit Product Expert Program. Learn more
09-09-2016 19:16
- Mark as New
- Bookmark
- Subscribe
- Permalink
- Report this post
@gtirloni, I have not experienced this behavior with my HTC One M9 phone with Android 6.0 Marshmallow and Fitbit app v 2.33. If I click on the Heart Rate line, it opens the screen for the current day displayed at the top and all past tense reports below it. If I scroll down to any particular day, and click on it, it immediately opens for that day. I have never had it not do that.
 Best Answer
Best Answer09-09-2016 19:47
- Mark as New
- Bookmark
- Subscribe
- Permalink
- Report this post
09-09-2016 19:47
- Mark as New
- Bookmark
- Subscribe
- Permalink
- Report this post
Giovanni
 Best Answer
Best Answer09-12-2016 07:03 - edited 09-12-2016 07:04
- Mark as New
- Bookmark
- Subscribe
- Permalink
- Report this post
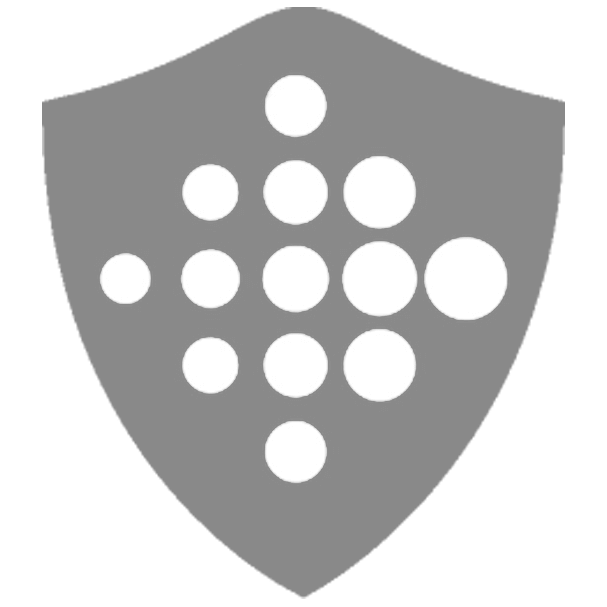 Community Moderator Alumni are previous members of the Moderation Team, which ensures conversations are friendly, factual, and on-topic. Moderators are here to answer questions, escalate bugs, and make sure your voice is heard by the larger Fitbit team. Learn more
Community Moderator Alumni are previous members of the Moderation Team, which ensures conversations are friendly, factual, and on-topic. Moderators are here to answer questions, escalate bugs, and make sure your voice is heard by the larger Fitbit team. Learn more
09-12-2016 07:03 - edited 09-12-2016 07:04
- Mark as New
- Bookmark
- Subscribe
- Permalink
- Report this post
Hey @gtirloni,sounds great that the issue you were having, was resolved. And thanks to my friend @USAF-Larry for your help. ![]()
@evilneoprincess, how are you? Let me give you a hand on this. If you have a Google Nexus 7 phone, it should perfectly work with the call notifications. So, in order to enable the call notifications on your tracker, please try the following:
STEP 1: SETTING UP NOTIFICATIONS ON YOUR TRACKER
Two trackers have a setting for notifications.
If you have a Surge, swipe to Settings and make sure Notifications is set to On.
If you have a Blaze, hold the top right button for a couple seconds to make sure Notifications is set to On.
STEP 2: SETTING UP NOTIFICATIONS ON YOUR MOBILE DEVICE
- Confirm your mobile device is compatible with notifications by visiting http://www.fitbit.com/devices. Notifications are available for Android devices running OS 4.3 or later.
- Make sure Bluetooth is enabled by going to Settings > Bluetooth.
- If your mobile device has OS 5.0 or later, you may need to configure the default text messaging and calendar apps by tapping Settings > More > Default SMS app or Settings > More > Default calendar app.
STEP 3: SETTING UP NOTIFICATIONS IN THE FITBIT APP
- Put your tracker within 20 feet (6 meters) of your mobile device for the rest of the setup process. Note that you'll only receive notifications on your tracker when your mobile device is within this radius.
- From the Fitbit app dashboard, tap your tracker tile.
- Tap Notifications.
- Check the box next to Fitbit Notification Service and then tap OK.
- Depending on your tracker, choose your preferred call, text, and calendar apps. The apps provided by your phone for calls, texts, and calendar, and notifications vary between mobile devices; however, some common default apps are:
Phone app—Dialer
* Text messaging (SMS) app—Messenger
* Calendar app—Calendar
- To complete the set up, tap the arrow in the top left to return to your tracker tile and tap Sync Now.
- If you want to ensure that all notifications sent to your tracker are encrypted, on the Notifications page tap Require encryption. For more information, see Are notifications sent from my Android device encrypted?
* Open the Fitbit app again to start the bonding process that allows your mobile device to send encrypted data to your tracker.
* If the bonding process is not successful, tap Re-enable and follow the onscreen instructions to attempt the bonding process again.
* If you cannot successfully complete the bonding process, you can choose to continue with unencrypted communications.
- To verify that set up was successful, look at the list of Bluetooth-connected devices on your mobile device. Your tracker's name should appear.
Let me know if that works!
 Best Answer
Best Answer