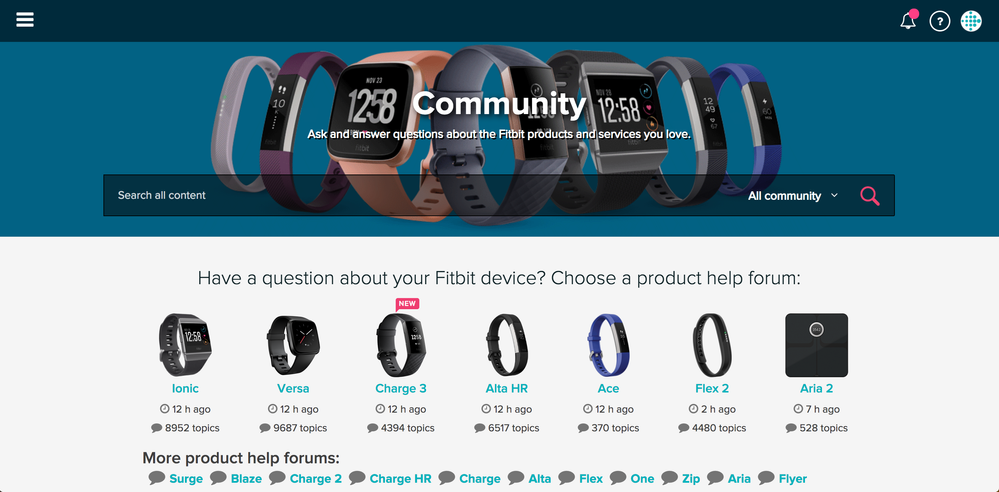Join us on the Community Forums!
-
Community Guidelines
The Fitbit Community is a gathering place for real people who wish to exchange ideas, solutions, tips, techniques, and insight about the Fitbit products and services they love. By joining our Community, you agree to uphold these guidelines, so please take a moment to look them over. -
Learn the Basics
Check out our Frequently Asked Questions page for information on Community features, and tips to make the most of your time here. -
Join the Community!
Join an existing conversation, or start a new thread to ask your question. Creating your account is completely free, and takes about a minute.
Not finding your answer on the Community Forums?
- Community
- Fitbit Community Basics
- Getting Started
- Mark Topic as New
- Mark Topic as Read
- Float this Topic for Current User
- Bookmark
- Subscribe
- Mute
- Printer Friendly Page
- Community
- Fitbit Community Basics
- Getting Started
Getting Started
- Mark Topic as New
- Mark Topic as Read
- Float this Topic for Current User
- Bookmark
- Subscribe
- Mute
- Printer Friendly Page
12-10-2013
13:44
- last edited on
02-24-2021
14:46
by
AlessFitbit
![]()
- Mark as New
- Bookmark
- Subscribe
- Permalink
- Report this post
12-10-2013
13:44
- last edited on
02-24-2021
14:46
by
AlessFitbit
![]()
- Mark as New
- Bookmark
- Subscribe
- Permalink
- Report this post
Welcome to the Fitbit Community! These forums encourage Fitbit users connect with one another in order to share tips, resolve product issues, and discuss their health and wellness.
The following represents a quick guide to familiarize new users with the forum basics. We recommend checking out the Community FAQ and Additional Resources to the right for a more comprehensive guide to your Community. If you'd like further help learning your way around the Fitbit Community, visit the Community Basics board for additional guidance.
|
Getting to know the Community
Here's a short video overview of the different boards within the help community: Personal Account Settings: choosing a username and profile picture As you're getting started, you should take a moment to customize your account settings. This will ensure that your forum experience is tailored to your tastes. To view these options, click the gear icon at the top-right of any community page, and choose Settings. If you've just created your account, you may be asked to choose a Community username, which you will be known on the Community.
Your forum profile photo will appear next to all your posts, and is set through your Fitbit.com profile. You can update your profile photo by following the steps outlined here. If you'd like your profile photo to show up in the community, check your Fitbit.com Account Privacy Settings to make sure the "Profile Photo” option is set to “Anyone”. You will need to log out and log back into the community for your changes to appear. If your Profile Photo is set only to be visible to "You" or "Friends Only", your picture will appear as the Fitbit default:
|
|---|
- Customize your public profile
Clicking the "Settings" link will bring you to your "Personal Profile" page where you can add a personal biography, signature, and web link. These additions will appear on your Profile page for everyone to see.
- Customize your personal settings
After clicking "Settings", click the "Preferences" tab. Here you can select your appropriate time zone from the drop-down menu, and click "Save" to commit the change. This will ensure that dates and times shown in the community are accurate for you. Next, click the "Display" tab. Here you can modify display settings including text size, date format, and emoticon type. Click through the tabs to adjust additional settings including topic sort order, layout, and privacy.
Posting
We encourage you to visit often and contribute! Ask your toughest questions - there's a good chance that someone here has an answer, or can point you in the right direction.
The best way to find answers and established conversations is by typing your question into the search box. If someone has asked something similar, their posts will appear for you to click. If no results pop up, it's possible that no one in the community has asked that question yet, and you can click "New Topic" on the appropriate board to start a new thread.
As you are composing your message, be sure to include all necessary details. You can add images, video, or links if those are helpful in clarifying your post. Once you're happy with your new message, click "Post". Your question will appear on the board you've chosen, and other users will now be able to respond.
By default, you are set up to receive notifications when another member replies to your original post. This makes it easy for you to navigate away from the community and not worry about checking in until you know there's a response waiting for you. You can reply directly to email notifications to post a follow-up response.
If you find a solution that works, you can let others know by clicking the "Accept as Solution" button below the response that best answers your question. When you accept a solution, both the question and the solution get special icons and links that take you directly from the question to the answer. Note that you can mark a solution as accepted only for questions that you originally posted.
Explore!
You're now ready to start joining conversations and meeting fellow Fitbit users! Be sure to check out the Additional Resources at the top of this post, and don't hesitate to explore the Community to find your favorite spots.
 Best Answer
Best Answer