Join us on the Community Forums!
-
Community Guidelines
The Fitbit Community is a gathering place for real people who wish to exchange ideas, solutions, tips, techniques, and insight about the Fitbit products and services they love. By joining our Community, you agree to uphold these guidelines, so please take a moment to look them over. -
Learn the Basics
Check out our Frequently Asked Questions page for information on Community features, and tips to make the most of your time here. -
Join the Community!
Join an existing conversation, or start a new thread to ask your question. Creating your account is completely free, and takes about a minute.
Not finding your answer on the Community Forums?
- Community
- Platform
- Android App
- Notification everytime a new song plays
- Mark Topic as New
- Mark Topic as Read
- Float this Topic for Current User
- Bookmark
- Subscribe
- Mute
- Printer Friendly Page
- Community
- Platform
- Android App
- Notification everytime a new song plays
Notification everytime a new song plays
- Mark Topic as New
- Mark Topic as Read
- Float this Topic for Current User
- Bookmark
- Subscribe
- Mute
- Printer Friendly Page
11-29-2016 17:27 - edited 11-29-2016 17:30
- Mark as New
- Bookmark
- Subscribe
- Permalink
- Report this post
11-29-2016 17:27 - edited 11-29-2016 17:30
- Mark as New
- Bookmark
- Subscribe
- Permalink
- Report this post
I am using spoitfy on my phone, and my fit bit alerts me by notification every single time a new song comes on. How do I turn this off? I want to stay connected to it so i can change my songs on the fit bit. I just don't want to be notified a new song plays. I also want to be notified when I get a text or call.
I am using the fitbit blaze and a samsung note 5.
 Best Answer
Best Answer12-04-2016 12:33
- Mark as New
- Bookmark
- Subscribe
- Permalink
- Report this post
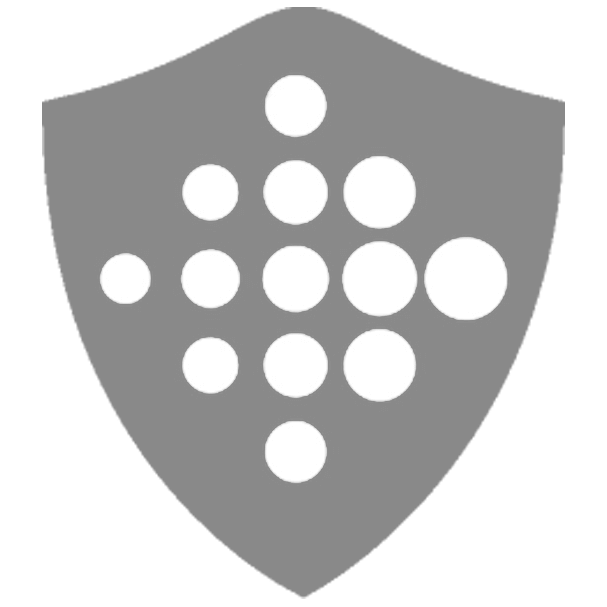 Community Moderator Alumni are previous members of the Moderation Team, which ensures conversations are friendly, factual, and on-topic. Moderators are here to answer questions, escalate bugs, and make sure your voice is heard by the larger Fitbit team. Learn more
Community Moderator Alumni are previous members of the Moderation Team, which ensures conversations are friendly, factual, and on-topic. Moderators are here to answer questions, escalate bugs, and make sure your voice is heard by the larger Fitbit team. Learn more
12-04-2016 12:33
- Mark as New
- Bookmark
- Subscribe
- Permalink
- Report this post
@shaunmcdonald welcome aboard! It's lovely having you in the Community. Thanks for letting me know which tracker and mobile device you are using. Well, that's pretty odd. So you mean to say that your Blaze buzzes with a notification every time a new song comes on? Or do you get the notifications on your Samsumg Galaxy Note 5? Do let me know!
Now, with your Blaze you can receive call, text message, calendar event, email, and third-party app notifications. To set up notification from your tracker do the following:
- Hold the top right button for a couple seconds to make sure Notifications is set to On.
Moving on, setting up your notifications on your mobile device should go as follows (please ekeep in mind that notifications are available for Android devices running OS 4.3 or later):
- Make sure Bluetooth is enabled by going to Settings > Bluetooth
- In case your Samsung Galaxy Note 5 has OS 5.0 or later, you may need to configure the default text messaging and calendar apps by tapping Settings > More > Default SMS appor Settings > More > Default calendar app.
- If you want third-party apps such as Facebook and Twitter to send notifications to your tracker, turn on notifications for each app. The location of this setting varies across mobile devices and operating systems, but is usually under Settings > Apps.
- Lastly, go to Settings > Do Not Disturb and make sure the setting is off. The location of this setting varies across mobile devices and operating systems but is usually under Sound and Notification.
Finally, setting up your notifications in the Fitbit app goes like this:
- Please place your Blaze within 20 feet (6 meters) of your mobile device for the rest of the setup process. Note that you'll only receive notifications on your tracker when your mobile device is within this radius.
- From the Fitbit app dashboard, tap your Blaze tile.
- Tap Notifications
- Check the box next to Fitbit Notification Service and then tap OK
- Choose your preferred call, text, and calendar apps. The apps provided by your phone for calls, texts, and calendar notifications vary between mobile devices; however, some common default apps are:
- Phone app—Dialer
- Text messaging (SMS) app—Messenger
- Calendar app—Calendar. Keep in mind your tracker will show calendar events sent from your calendar app to your mobile device. If your calendar app doesn't send notifications to your mobile device, you won't receive notifications on your tracker.
- Under Email, choose your preferred email app. A common default app is Email.
- Under App Notifications, turn on notifications for all apps you want to send notifications to your tracker such as Facebook.
- To complete the set up, tap the arrow in the top left to return to your tracker tile and tap Sync Now.
- If you want to ensure that all notifications sent to your tracker are encrypted, on the Notifications page tap Require encryption. For more information, see Are notifications sent from my Android device encrypted?
- Open the Fitbit app again to start the bonding process that allows your mobile device to send encrypted data to your tracker.
- If the bonding process is not successful, tap Re-enable and follow the onscreen instructions to attempt the bonding process again.
- If you cannot successfully complete the bonding process, you can choose to continue with unencrypted communications.
- To verify that set up was successful, look at the list of Bluetooth-connected devices on your mobile device. Your tracker's name should appear.
Now, to manage notifications from your Blaze:
- On the clock, swipe up to see your notifications and tap any notification to expand it for more detail.
- On a notification, swipe right to delete it. Notifications delete automatically after 24 hours if not sooner. Blaze stores a maximum of 30 notifications, after which the oldest are replaced as new ones come in.
- To delete all notifications at once, swipe up until you see the option to Clear All.
- If a text notification is long, swipe up to view the full contents of the text. The screen can display up to 160 characters of a message.
- To exit the notifications screen, press the Back (left) button.
Hope this helps. Keep me posted! ![]()
Did you receive the answer you were looking for? Mark the post as an accepted solution! 🙂
