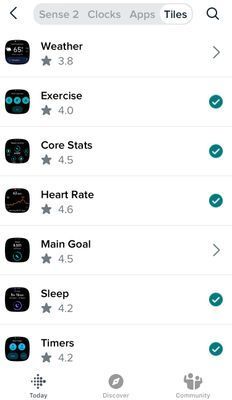Join us on the Community Forums!
-
Community Guidelines
The Fitbit Community is a gathering place for real people who wish to exchange ideas, solutions, tips, techniques, and insight about the Fitbit products and services they love. By joining our Community, you agree to uphold these guidelines, so please take a moment to look them over. -
Learn the Basics
Check out our Frequently Asked Questions page for information on Community features, and tips to make the most of your time here. -
Join the Community!
Join an existing conversation, or start a new thread to ask your question. Creating your account is completely free, and takes about a minute.
Not finding your answer on the Community Forums?
- Community
- Features
- Fitbit App Gallery
- Layers clock face stuck in 24h format
- Mark Topic as New
- Mark Topic as Read
- Float this Topic for Current User
- Bookmark
- Subscribe
- Mute
- Printer Friendly Page
- Community
- Features
- Fitbit App Gallery
- Layers clock face stuck in 24h format
Layers clock face stuck in 24h format
- Mark Topic as New
- Mark Topic as Read
- Float this Topic for Current User
- Bookmark
- Subscribe
- Mute
- Printer Friendly Page
08-13-2023
16:37
- last edited on
08-14-2023
12:09
by
LizzyFitbit
![]()
- Mark as New
- Bookmark
- Subscribe
- Permalink
- Report this post
08-13-2023
16:37
- last edited on
08-14-2023
12:09
by
LizzyFitbit
![]()
- Mark as New
- Bookmark
- Subscribe
- Permalink
- Report this post
After my Versa 2 stopped working, for no reason at all, I took the discount offered by Fitbit and got a Versa 4. I installed the Layers clock I love and just found out it's impossible to get it to be a 12 hour clock!!! With all the frustration of the Versa 2 inexplicably dying, spending another 200$ for a Versa 4, it would be nice if a simple watch face would work!!!
Yes, I've tried all the suggestions in the forum already. Looking for other ideas or other watch face suggestions. Thanks!
Moderator Edit: Clarified subject and updated label
 Best Answer
Best Answer- Labels:
-
App Gallery - Clock
08-14-2023 03:05
- Mark as New
- Bookmark
- Subscribe
- Permalink
- Report this post
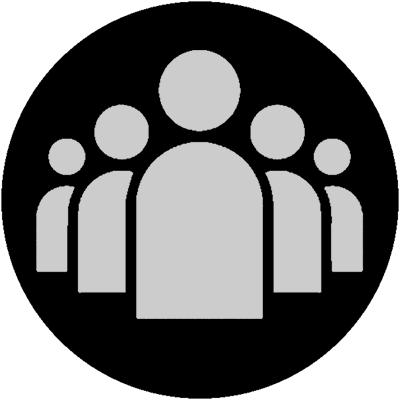 Fitbit Product Experts Alumni are retired members of the Fitbit Product Expert Program. Learn more
Fitbit Product Experts Alumni are retired members of the Fitbit Product Expert Program. Learn more
08-14-2023 03:05
- Mark as New
- Bookmark
- Subscribe
- Permalink
- Report this post
Welcome back to the Fitbit community, @BreeH!
Sad to hear you're having issues with your Versa 4. Could you please check whether or not other digital clock faces are working in 12 hour mode on your device? If not please check if your Versa 4 in general is to 12 hour mode by having a look here on how to do that:
How do I change the time on my Fitbit device?
Charge, Charge HR, Blaze, Versa, Versa 2, Charge 5, Charge 6, Versa 4, Aria, Aria 2, Pixel 4a, Pixel 7
 Best Answer
Best Answer08-14-2023 03:17
- Mark as New
- Bookmark
- Subscribe
- Permalink
- Report this post
08-14-2023 03:17
- Mark as New
- Bookmark
- Subscribe
- Permalink
- Report this post
Yes, other faces work just fine. I am using a different one now, but have always preferred the Layers one.
Also, i removed a bunch of tiles in the application but they still appear on the versa4 for some reason. Yes, I have synced (about 5 times). Not sure if I am misunderstanding something.
08-14-2023 03:54
- Mark as New
- Bookmark
- Subscribe
- Permalink
- Report this post
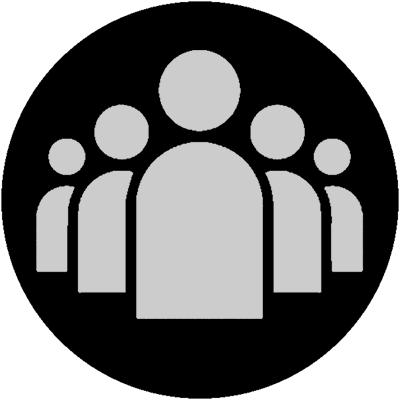 Fitbit Product Experts Alumni are retired members of the Fitbit Product Expert Program. Learn more
Fitbit Product Experts Alumni are retired members of the Fitbit Product Expert Program. Learn more
08-14-2023 03:54
- Mark as New
- Bookmark
- Subscribe
- Permalink
- Report this post
Thanks for reporting back, @BreeH.
Having had a look at the thread I've linked below, there indeed seems to be an issue with 12 hour mode on clock face "Layers":
So, at least, there's nothing wrong with your Versa 4 itself regarding that.
Charge, Charge HR, Blaze, Versa, Versa 2, Charge 5, Charge 6, Versa 4, Aria, Aria 2, Pixel 4a, Pixel 7
 Best Answer
Best Answer08-14-2023 06:18
- Mark as New
- Bookmark
- Subscribe
- Permalink
- Report this post
08-14-2023 06:18
- Mark as New
- Bookmark
- Subscribe
- Permalink
- Report this post
As this is a Fitbit face and many users have reported issues, is there any hope of having it fixed?
08-14-2023 11:08
- Mark as New
- Bookmark
- Subscribe
- Permalink
- Report this post
 Diamond Fitbit Product Experts share support knowledge on the forums and advocate for the betterment of Fitbit products and services. Learn more
Diamond Fitbit Product Experts share support knowledge on the forums and advocate for the betterment of Fitbit products and services. Learn more
08-14-2023 11:08
- Mark as New
- Bookmark
- Subscribe
- Permalink
- Report this post
@BreeH I put that clock face on my Sense 2, which has the same operating system. I double, triple, and quadruple checked my app settings to make sure my clock display setting stayed on 12 hour. Layers stayed on a 24 hour format and my other stored clocks showed a 12 hour format.
I moved this post to the App Gallery forum, a better fit. It involves more than one device. I also flagged your post to notify a moderator to file a bug report. No moderator answered in the thread linked by @Talahthas and it is locked for comments. I don't think a bug report got filed.
Laurie | Maryland
Sense 2, Luxe, Aria 2 | iOS | Mac OS
Take a look at the Fitbit help site for further assistance and information.
08-14-2023 12:21 - edited 08-14-2023 12:22
- Mark as New
- Bookmark
- Subscribe
- Permalink
- Report this post
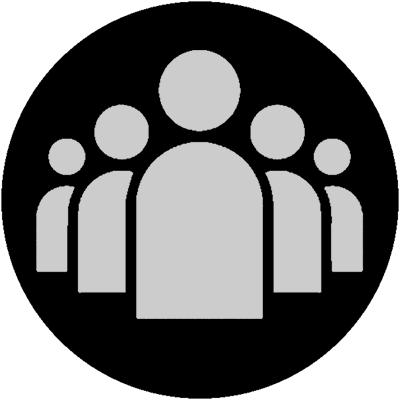 Fitbit Product Experts Alumni are retired members of the Fitbit Product Expert Program. Learn more
Fitbit Product Experts Alumni are retired members of the Fitbit Product Expert Program. Learn more
08-14-2023 12:21 - edited 08-14-2023 12:22
- Mark as New
- Bookmark
- Subscribe
- Permalink
- Report this post
08-14-2023 12:44
- Mark as New
- Bookmark
- Subscribe
- Permalink
- Report this post
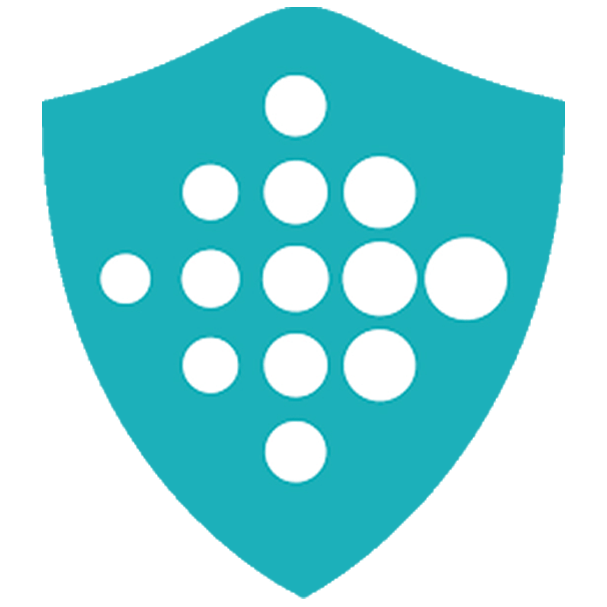 Community Moderators ensure that conversations are friendly, factual, and on-topic. We're here to answer questions, escalate bugs, and make sure your voice is heard by the larger Fitbit team. Learn more
Community Moderators ensure that conversations are friendly, factual, and on-topic. We're here to answer questions, escalate bugs, and make sure your voice is heard by the larger Fitbit team. Learn more
08-14-2023 12:44
- Mark as New
- Bookmark
- Subscribe
- Permalink
- Report this post
Hi there, @BreeH. @Talahthas and @LZeeW Thanks for the heads up, and your amazing help!
@BreeH Thanks for bringing this to our attention, and for troubleshooting your Versa 4 prior to posting. I'm sorry for this inconvenience and I've reported this to our team so they can look into this. I'll update this thread as soon as I have more details. In the meantime, please try using a different clock face on your watch so you can see the time in 12 hour format.
Regarding your other inquiry, let me recommend the following steps to manage the Tiles displayed on your watch:
- Open the Fitbit app, tap your profile picture > your device image.
- Tap Gallery. Then tap Tiles at the top.
- To remove a tile, you can either:
Tap on each stat and then select Uninstall, or
Scroll down, tap Manage My Tiles and the X icon next to each stat to remove it. - In case you want to rearrange the order, tap and hold the grid icon. Then move the tile up or down in the list, and release it to place it in a new position.
- Make sure to sync in order to apply the changes.
 Best Answer
Best Answer08-14-2023 13:02
- Mark as New
- Bookmark
- Subscribe
- Permalink
- Report this post
08-14-2023 13:02
- Mark as New
- Bookmark
- Subscribe
- Permalink
- Report this post
Thanks for looking into the watch face. I am using a different one for now.
As for the tiles - I did all of those steps and even if they are uninstalled on the app, they still appear on the fitbit. Not the end of the world, but frustrating.
08-18-2023 10:38
- Mark as New
- Bookmark
- Subscribe
- Permalink
- Report this post
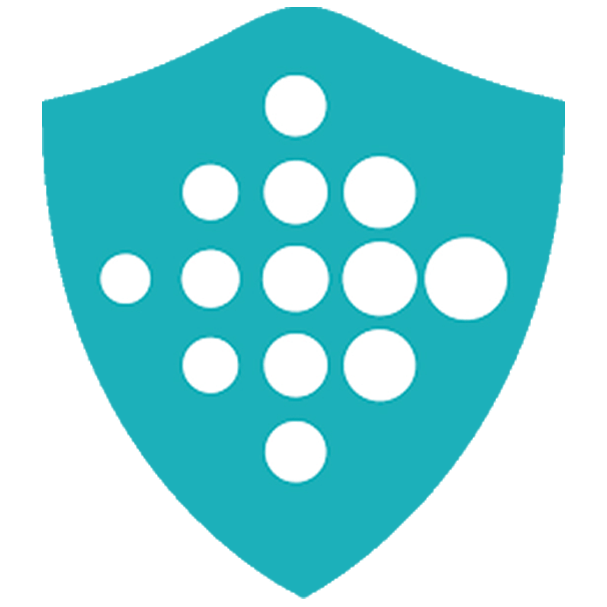 Community Moderators ensure that conversations are friendly, factual, and on-topic. We're here to answer questions, escalate bugs, and make sure your voice is heard by the larger Fitbit team. Learn more
Community Moderators ensure that conversations are friendly, factual, and on-topic. We're here to answer questions, escalate bugs, and make sure your voice is heard by the larger Fitbit team. Learn more
08-18-2023 10:38
- Mark as New
- Bookmark
- Subscribe
- Permalink
- Report this post
Hi @BreeH. You're welcome, and thanks to you for your patience.
Regarding your other concern, please note the tiles on the Today screen of the Fitbit app will differ from the tiles displayed on your Versa 4. For this reason, to adjust the tiles on the watch, you need to do it in the Gallery section.
In the screenshot below, I don't have Weather and Main Goal added as tiles, but I have the rest of the tiles with a checkmark added to my watch.
If you're going to this screen but the tiles you're removing still have a checkmark next to them, please let me know and provide me with the model of your phone so I can look into this.
08-18-2023 11:08
- Mark as New
- Bookmark
- Subscribe
- Permalink
- Report this post
08-18-2023 11:08
- Mark as New
- Bookmark
- Subscribe
- Permalink
- Report this post
Thank you for the screenshot. On that same screen I have uninstalled Exercise and Timers. All of the others have a checkmark. For the first few days I would still see Exercise and Timers but I don't anymore. Not sure when/how this resolved. thanks
08-20-2023 10:51
- Mark as New
- Bookmark
- Subscribe
- Permalink
- Report this post
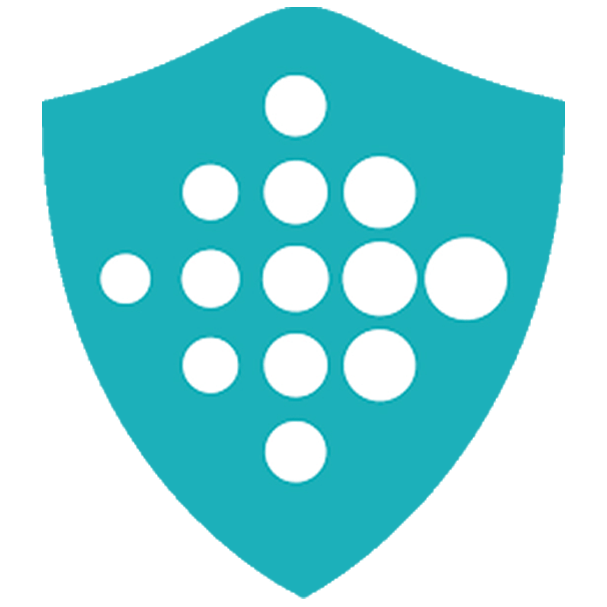 Community Moderators ensure that conversations are friendly, factual, and on-topic. We're here to answer questions, escalate bugs, and make sure your voice is heard by the larger Fitbit team. Learn more
Community Moderators ensure that conversations are friendly, factual, and on-topic. We're here to answer questions, escalate bugs, and make sure your voice is heard by the larger Fitbit team. Learn more
08-20-2023 10:51
- Mark as New
- Bookmark
- Subscribe
- Permalink
- Report this post
Hi there, @BreeH.
You're welcome. I'm glad the selected tiles are now showing on your Versa 4 and thanks for your efforts. Our team continues working on the Layers clock face and once I have more details, I'll update this thread.
 Best Answer
Best Answer08-31-2023 10:07
- Mark as New
- Bookmark
- Subscribe
- Permalink
- Report this post
08-31-2023 10:07
- Mark as New
- Bookmark
- Subscribe
- Permalink
- Report this post
Any update on this face? It seems to be a longstanding issue with a simple fix, no?