Join us on the Community Forums!
-
Community Guidelines
The Fitbit Community is a gathering place for real people who wish to exchange ideas, solutions, tips, techniques, and insight about the Fitbit products and services they love. By joining our Community, you agree to uphold these guidelines, so please take a moment to look them over. -
Learn the Basics
Check out our Frequently Asked Questions page for information on Community features, and tips to make the most of your time here. -
Join the Community!
Join an existing conversation, or start a new thread to ask your question. Creating your account is completely free, and takes about a minute.
Not finding your answer on the Community Forums?
- Community
- Features
- Fitbit App Gallery
- "App Configuration Failed - Visit the Gallery to r...
- Mark Topic as New
- Mark Topic as Read
- Float this Topic for Current User
- Bookmark
- Subscribe
- Mute
- Printer Friendly Page
- Community
- Features
- Fitbit App Gallery
- "App Configuration Failed - Visit the Gallery to r...
"App Configuration Failed - Visit the Gallery to retry" Error message
- Mark Topic as New
- Mark Topic as Read
- Float this Topic for Current User
- Bookmark
- Subscribe
- Mute
- Printer Friendly Page
08-29-2018
07:22
- last edited on
08-30-2018
09:25
by
MarreFitbit
![]()
- Mark as New
- Bookmark
- Subscribe
- Permalink
- Report this post
08-29-2018
07:22
- last edited on
08-30-2018
09:25
by
MarreFitbit
![]()
- Mark as New
- Bookmark
- Subscribe
- Permalink
- Report this post
I just switched to the Versa and I'm starting to think I should have never done so. My AltaHR NEVER gave me this much trouble. After attempting for hours to get the Versa setup and the update installed I THOUGHT I finally got it. But after installing a new watch face and a few apps, I selected a few more apps to install and now I've been getting repeated notifications on my phone from Fitbit that "App Configuration Failed - Visit the Gallery to retry". I visit the Gallery and there are 4 apps that won't download and continuously try to download to the phone. This app is draining my battery thanks to this. How do I get these apps to delete and stop trying to download/update?
I have a Samsung S7- Android version 8.0.0
I've cleared my cache numerous times. Deleted the app off the phone, restarted the phone and then reinstalled the Fitbit app (i've done this twice) and still those stupid 4 apps keep trying to download/install.
Please help! How do I make them stop!?!?
Moderator edit: updated subject for clarity
 Best Answer
Best Answer- Labels:
-
App Gallery - App
08-30-2018 09:31
- Mark as New
- Bookmark
- Subscribe
- Permalink
- Report this post
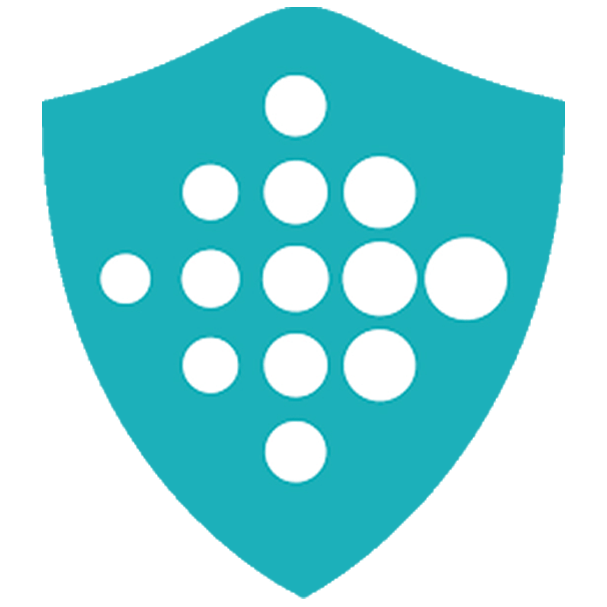 Community Moderators ensure that conversations are friendly, factual, and on-topic. We're here to answer questions, escalate bugs, and make sure your voice is heard by the larger Fitbit team. Learn more
Community Moderators ensure that conversations are friendly, factual, and on-topic. We're here to answer questions, escalate bugs, and make sure your voice is heard by the larger Fitbit team. Learn more
08-30-2018 09:31
- Mark as New
- Bookmark
- Subscribe
- Permalink
- Report this post
Welcome on board @beijosTif, it's nice to see you around the forums! Thanks for already troubleshooting this inconvenience.
While reading your post I was wondering how many apps you have installed? Also, I'd like you to provide me with the names of the apps you're trying to download.
Up to 39 apps can be installed on your watch at a time. Your watch must be connected to Wi-Fi in order for some apps to install or update. For instructions on connecting your watch to Wi-Fi, see How do I connect my Fitbit watch to Wi-Fi?
To install an app:
- With your watch nearby, on the Fitbit app dashboard, tap or click the Account icon () > your device image.
- Tap or click Apps > All Apps.
- Browse the available apps. When you find the one you want to install, tap or click it.
- Tap or click Install.
- Some apps require certain permissions in order to work properly, such as access to the internet or the ability to run in the background. Review these requested permissions and tap or click Install to add the app to your watch. Note that some permissions can cause your phone to use more data. If you decide at a later time that you don’t want an app to have certain permissions, you can adjust these permissions later.
If the issue persists, I'd recommend taking a look at the article: How do I set up and troubleshoot apps on my Fitbit watch?
I'll be around, keep me posted!
Was my post helpful? Give it a thumbs up to show your appreciation! Of course, if this was the answer you were looking for, don't forget to make it the Best Answer! Als...
 Best Answer
Best Answer