コミュニティフォーラムに参加しよう!
-
コミュニティガイドライン
Fitbitコミュニティは、実際のユーザーの方々が愛用しているトラッカーやサービスに対してのアイディア、問題の解決法、ヒント、テクニックなど意見交換の場を提供しています。参加して頂く事でガイドラインに従って頂きますので、目を通してください。 -
基礎を学ぼう
FAQページを見て、コミュニティページの使い方やコツを理解し時間を有効に使いましょう。 -
コミュニティに参加しよう!
既存の会話に参加したり、新たに会話を始めてみましょう!コミュニティのアカウント作成は無料で1分ほどで完成できます。
06-04-2014 02:11 - 最終編集日: 04-26-2016 06:34 、編集者: RickyFitbit
- 新着としてマーク
- ブックマーク
- 購読
- ハイライト
- 印刷
- 投稿にフラグを付ける
06-04-2014 02:11 - 最終編集日: 04-26-2016 06:34 、編集者: RickyFitbit
- 新着としてマーク
- ブックマーク
- 購読
- ハイライト
- 印刷
- 投稿にフラグを付ける
Fitbit コミュニティへようこそ!コミュニティのフォーラムでは、Fitbit ユーザーが互いに交流し、ヒントを共有し、製品の問題を解決し、健康とフィットネスについてディスカッションすることができます。
Fitbit の「よくある質問(FAQ)」でフォーラムの機能についての詳細をお読みになることをお勧めしますが、このクイックスタートガイドでは、コミュニティについて大まかに把握していただくことができます。アカウントの問題に突き当たった場合や、Fitbit コミュニティでの設定でより詳細な案内が必要な場合は、RickyFitbitをご連絡ください。
コミュニティについて
Fitbit コミュニティには、新しいトピックを投稿したり、他のユーザーへの返答を書き込んだりできる主なディスカッション用掲示板が 4 つあります。
- 「ようこそ」は、Fitbit チームが正式発表を投稿する場です。この掲示板で、Fitbit とコミュニティに関する最新ニュースをお読みください!
- 「ヘルプ」は、Fitbit 製品についてディスカッションしたり、お使いのデバイスについて助言を求めたりする場です。ヘルプが必要な場合はどうぞこちらへ!
- 「ディスカッション」は、フィットネス、栄養、自分のアクティブなライフスタイルについて他の Fitbit ユーザーと会話する場です。ここでおしゃべりしたり新しい友達を作ったりしましょう!
- <機能リクエスト> 」は、将来発売される Fitbit デバイスについてのアイディアを出し合う場です。あなたのアイディアをお寄せください!
個人アカウント設定
コミュニティに参加するにあたり、最初にアカウント設定をカスタマイズすることをお勧めします。これにより、自分の好みに合わせてフォーラムをお楽しみいただけます。設定オプションを表示するには、どのコミュニティページでも右上のあなたの名前の横にある [設定] リンクをクリックします。
- プロフィール写真の変更
フォーラムのプロフィール写真はあなたのすべての投稿の横に表示される写真で、Fitbit.com プロフィールで設定します。プロフィール写真はここで説明する手順に従って変更できます。コミュニティでプロフィール写真が表示されるようにするには、Fitbit.com のアカウントプライバシー設定で、[プロフィール写真] オプションが [誰でも OK] に設定されていることを確認します。[プロフィール写真] が [あなた] または [友達だけ] に表示されるよう設定されている場合、Fitbit のデフォルト写真が表示されます。
- 公開プロフィールのカスタマイズ
[設定] リンクをクリックすると [個人プロファイル] ページが開き、個人の基本情報、署名、ウェブリンクを追加できます。こうした追加情報は [プロフィール] ページに表示され、誰でも見ることができます。
- 個人設定のカスタマイズ
[設定] をクリックしてから、[環境設定] タブをクリックします。ここではドロップダウンメニューから適切なタイムゾーンを選択できます。[保存] をクリックして変更を確定します。これにより、コミュニティであなたのタイムゾーンの日時が正しく表示されるようになります。次に、[表示] タブをクリックします。これで、文字サイズ、日付形式、顔文字のタイプなどの表示設定を変更できます。タブを順にクリックして、トピックの並び順、レイアウト、プライバシーなどその他の設定を調整します。
投稿
是非、コミュニティを頻繁に訪れ、お好きなだけ交流してください。非常に難しい質問をしても、誰かがきっと答えてくれるか、解決への道を示してくれるでしょう。
質問するのにベストな方法は、どのページにもある [質問する] ボックスに質問を入力することです。似たような質問を誰かがすでにしている場合、その投稿が表示され、クリックすることができます。結果がひとつも表示されない場合、コミュニティでその質問をした人はおそらくまだいないため、[コミュニティに質問する] をクリックして新しいトピックを作成することができます。
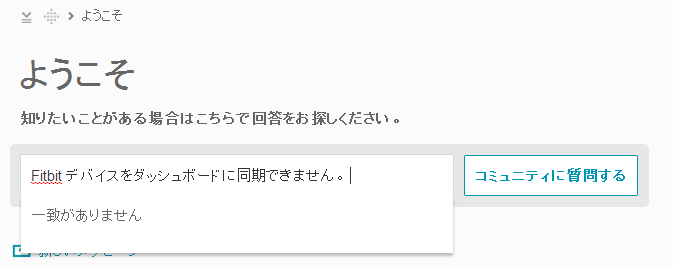
メッセージを作成する際には、必要な情報をすべて含めるようにしてください。投稿内容を補足するための画像、ビデオ、リンクも含めることができます。必要に応じて書式を整え、誤字脱字がないか確認します。この新しいメッセージの内容をすべて確認したら、[投稿] をクリックします。選択した掲示板に質問が表示され、他のユーザーが返答を入力できるようになります。
デフォルトでは、他のメンバーがあなたの最初の投稿に返答を書き込んだときに通知を受け取るように設定されています。これにより、コミュニティを離れることができ、返答が書き込まれたという通知を受け取るまでコミュニティをチェックしなくて済みます。Eメール通知に直接返信すれば、フォローアップの返答を投稿できます。
状況に合う解決方法が見つかったら、自分の質問への回答として最も適切な返答の下にある [解決方法として受け入れる] ボタンをクリックし、他のユーザーに知らせます。解決方法を受け入れたら、質問と解決方法の両方に特別なアイコンとリンクが表示され、クリックすると質問から回答へ直接ジャンプします。受け入れたことを示すマークを付けることができるのは、あなた自身が投稿した質問に対する解決方法のみです。
追加リソース
 受理解決策
受理解決策