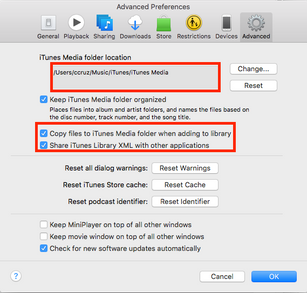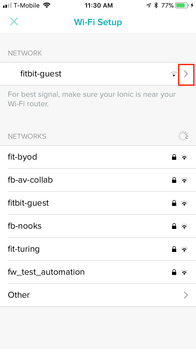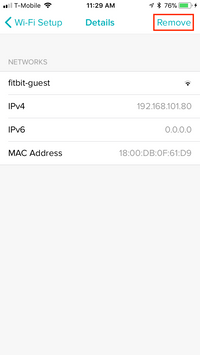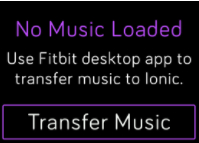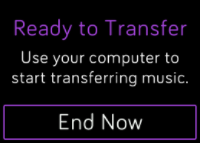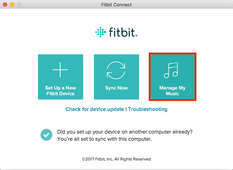Join us on the Community Forums!
-
Community Guidelines
The Fitbit Community is a gathering place for real people who wish to exchange ideas, solutions, tips, techniques, and insight about the Fitbit products and services they love. By joining our Community, you agree to uphold these guidelines, so please take a moment to look them over. -
Learn the Basics
Check out our Frequently Asked Questions page for information on Community features, and tips to make the most of your time here. -
Join the Community!
Join an existing conversation, or start a new thread to ask your question. Creating your account is completely free, and takes about a minute.
Not finding your answer on the Community Forums?
- Community
- Product Help Forums
- Ionic
- Re: Can't transfer music on Ionic
- Mark Topic as New
- Mark Topic as Read
- Float this Topic for Current User
- Bookmark
- Subscribe
- Mute
- Printer Friendly Page
- Community
- Product Help Forums
- Ionic
- Re: Can't transfer music on Ionic
Can't transfer music on Ionic
ANSWERED- Mark Topic as New
- Mark Topic as Read
- Float this Topic for Current User
- Bookmark
- Subscribe
- Mute
- Printer Friendly Page
10-22-2018
23:02
- last edited on
10-23-2018
05:47
by
MarreFitbit
![]()
- Mark as New
- Bookmark
- Subscribe
- Permalink
- Report this post
SunsetRunner
10-22-2018
23:02
- last edited on
10-23-2018
05:47
by
MarreFitbit
![]()
- Mark as New
- Bookmark
- Subscribe
- Permalink
- Report this post
I want to transfer music from my laptop but it does connect with wifi to my fitbit! How can I reset wifi on my fitbit? This shouldnt be so hard! Using the fitbit connect link as Im not using windows 10
Moderator edit: updated subject for clarity
Answered! Go to the Best Answer.
 Best Answer
Best AnswerAccepted Solutions
10-23-2018 05:48 - edited 02-06-2024 07:04
- Mark as New
- Bookmark
- Subscribe
- Permalink
- Report this post
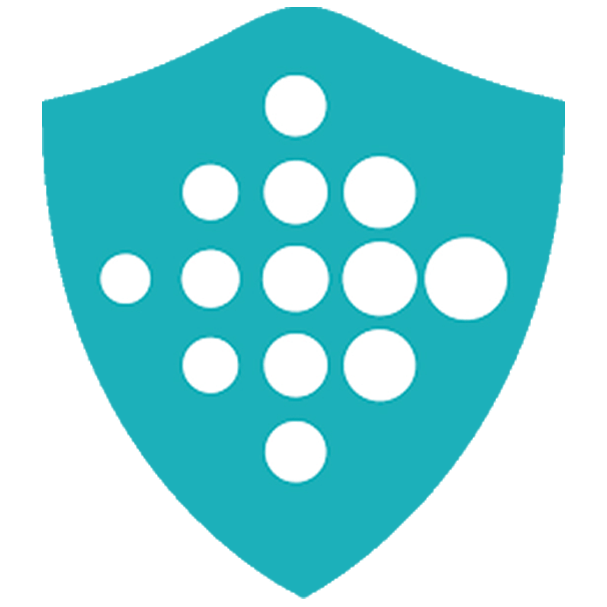 Community Moderators ensure that conversations are friendly, factual, and on-topic. We're here to answer questions, escalate bugs, and make sure your voice is heard by the larger Fitbit team. Learn more
Community Moderators ensure that conversations are friendly, factual, and on-topic. We're here to answer questions, escalate bugs, and make sure your voice is heard by the larger Fitbit team. Learn more
10-23-2018 05:48 - edited 02-06-2024 07:04
- Mark as New
- Bookmark
- Subscribe
- Permalink
- Report this post
Hey there @SunsetRunner, it's nice to see you here! Your Fitbit watch can connect to open, WEP, WPA personal, and WPA2 personal Wi-Fi networks. Your watch won’t connect to 5GHz, 802.11ac, WPA enterprise, or public Wi-Fi networks that require logins, subscriptions, or profiles. If you see a captive portal when connecting to the Wi-Fi network on a computer, the network isn’t supported. A captive portal opens a web page in your browser and could ask for a username and password, payment, or acceptance of terms. This is commonly found when connecting to Wi-Fi networks in hotels, airports, coffee shops, and other public places.
Note that you can connect your watch to a personal hotspot which lets you share the cellular data of your phone or tablet when you don’t have access to a Wi-Fi network. Additional data charges from your mobile carrier may apply.
Moving forward to what you're experiencing, see the troubleshoot steps below:
- Frozen at "Determining Transfer Time" (check out @xTommyG's workaround here)
- Stuck on "Transfer in progress" (try restarting your Ionic and then reestablish Wi-Fi connection on Ionic)
Requirements:
- Windows 10 (PC) or Mac computer
- Wi-Fi capable computer: Must be able to connect to the Internet via Wi-Fi (direct ethernet connections will not work)
- Fitbit Connect Software (Win10/Mac) must be installed
- Ionic battery life must be above 40% to transfer music (Keeping Ionic charging during this process is recommended)
- Create at least 1 playlist of songs or podcasts in iTunes or Windows Media Player to download to your watch. You can also create playlists in the Fitbit Music app using the drag-and-drop feature to add individual tracks.
- To download music files, they must fall under one of the following audio file types:
- Windows 10
- MP3 files
- MP4 files with AAC audio
- WMA files
- Mac
- MP3 files
- AIFF
- MP4 files with AAC audio
- Windows 10
- If you use iTunes, make sure you approve the app to share playlists with your watch: Open iTunes on your computer > Edit > Preferences > Advanced > Share iTunes Library XML with other applications > OK.
- For best results, perform this process as close to your router as possible to reduce any interference
Transfer Music Checklist:
- Restart computer
- Make sure your computer is connected to a strong Wi-Fi network (note: personal or work network that requires a password to connect is recommended - 2.4 GHz)
- Restart phone
- Restart Ionic
- In the Fitbit app go to Account/Media/Manage Wi-fi Networks and remove all saved networks
- Connect back to your Wi-Fi network
- Plug-in your watch to charge
- On your Ionic, tap Music app and then Transfer Music:
- Ionic will show this screen when connection is established:
- Open Fitbit Connect and click on Manage My Music
- When prompted, follow the on-screen instructions on your Mac/PC to choose the playlists you want to download to your watch. After you choose a playlist, the download starts automatically. Download/transfer times vary based on how large your playlist is (was able to download 1 hours worth of music in about 6-8 minutes).
Note: For faster download times, you might want to avoid large playlists. The more songs you transfer under one playlist the longer download times you will experience. Should you run into an issue please let us know where in the process you get stuck.
Was my post helpful? Give it a thumbs up to show your appreciation! Of course, if this was the answer you were looking for, don't forget to make it the Best Answer! Als...
 Best Answer
Best Answer10-23-2018 05:48 - edited 02-06-2024 07:04
- Mark as New
- Bookmark
- Subscribe
- Permalink
- Report this post
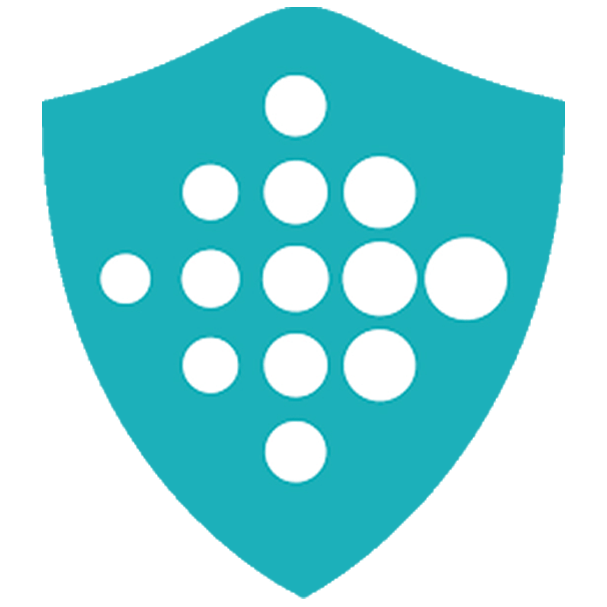 Community Moderators ensure that conversations are friendly, factual, and on-topic. We're here to answer questions, escalate bugs, and make sure your voice is heard by the larger Fitbit team. Learn more
Community Moderators ensure that conversations are friendly, factual, and on-topic. We're here to answer questions, escalate bugs, and make sure your voice is heard by the larger Fitbit team. Learn more
10-23-2018 05:48 - edited 02-06-2024 07:04
- Mark as New
- Bookmark
- Subscribe
- Permalink
- Report this post
Hey there @SunsetRunner, it's nice to see you here! Your Fitbit watch can connect to open, WEP, WPA personal, and WPA2 personal Wi-Fi networks. Your watch won’t connect to 5GHz, 802.11ac, WPA enterprise, or public Wi-Fi networks that require logins, subscriptions, or profiles. If you see a captive portal when connecting to the Wi-Fi network on a computer, the network isn’t supported. A captive portal opens a web page in your browser and could ask for a username and password, payment, or acceptance of terms. This is commonly found when connecting to Wi-Fi networks in hotels, airports, coffee shops, and other public places.
Note that you can connect your watch to a personal hotspot which lets you share the cellular data of your phone or tablet when you don’t have access to a Wi-Fi network. Additional data charges from your mobile carrier may apply.
Moving forward to what you're experiencing, see the troubleshoot steps below:
- Frozen at "Determining Transfer Time" (check out @xTommyG's workaround here)
- Stuck on "Transfer in progress" (try restarting your Ionic and then reestablish Wi-Fi connection on Ionic)
Requirements:
- Windows 10 (PC) or Mac computer
- Wi-Fi capable computer: Must be able to connect to the Internet via Wi-Fi (direct ethernet connections will not work)
- Fitbit Connect Software (Win10/Mac) must be installed
- Ionic battery life must be above 40% to transfer music (Keeping Ionic charging during this process is recommended)
- Create at least 1 playlist of songs or podcasts in iTunes or Windows Media Player to download to your watch. You can also create playlists in the Fitbit Music app using the drag-and-drop feature to add individual tracks.
- To download music files, they must fall under one of the following audio file types:
- Windows 10
- MP3 files
- MP4 files with AAC audio
- WMA files
- Mac
- MP3 files
- AIFF
- MP4 files with AAC audio
- Windows 10
- If you use iTunes, make sure you approve the app to share playlists with your watch: Open iTunes on your computer > Edit > Preferences > Advanced > Share iTunes Library XML with other applications > OK.
- For best results, perform this process as close to your router as possible to reduce any interference
Transfer Music Checklist:
- Restart computer
- Make sure your computer is connected to a strong Wi-Fi network (note: personal or work network that requires a password to connect is recommended - 2.4 GHz)
- Restart phone
- Restart Ionic
- In the Fitbit app go to Account/Media/Manage Wi-fi Networks and remove all saved networks
- Connect back to your Wi-Fi network
- Plug-in your watch to charge
- On your Ionic, tap Music app and then Transfer Music:
- Ionic will show this screen when connection is established:
- Open Fitbit Connect and click on Manage My Music
- When prompted, follow the on-screen instructions on your Mac/PC to choose the playlists you want to download to your watch. After you choose a playlist, the download starts automatically. Download/transfer times vary based on how large your playlist is (was able to download 1 hours worth of music in about 6-8 minutes).
Note: For faster download times, you might want to avoid large playlists. The more songs you transfer under one playlist the longer download times you will experience. Should you run into an issue please let us know where in the process you get stuck.
Was my post helpful? Give it a thumbs up to show your appreciation! Of course, if this was the answer you were looking for, don't forget to make it the Best Answer! Als...
 Best Answer
Best Answer