Join us on the Community Forums!
-
Community Guidelines
The Fitbit Community is a gathering place for real people who wish to exchange ideas, solutions, tips, techniques, and insight about the Fitbit products and services they love. By joining our Community, you agree to uphold these guidelines, so please take a moment to look them over. -
Learn the Basics
Check out our Frequently Asked Questions page for information on Community features, and tips to make the most of your time here. -
Join the Community!
Join an existing conversation, or start a new thread to ask your question. Creating your account is completely free, and takes about a minute.
Not finding your answer on the Community Forums?
- Community
- Product Help Forums
- Other Versa Smartwatches
- Google Calendar notifications won't come through m...
- Mark Topic as New
- Mark Topic as Read
- Float this Topic for Current User
- Bookmark
- Subscribe
- Mute
- Printer Friendly Page
- Community
- Product Help Forums
- Other Versa Smartwatches
- Google Calendar notifications won't come through m...
Google Calendar notifications won't come through my Versa Lite
ANSWERED- Mark Topic as New
- Mark Topic as Read
- Float this Topic for Current User
- Bookmark
- Subscribe
- Mute
- Printer Friendly Page
10-28-2020
14:00
- last edited on
11-16-2020
13:35
by
MarreFitbit
![]()
- Mark as New
- Bookmark
- Subscribe
- Permalink
- Report this post
10-28-2020
14:00
- last edited on
11-16-2020
13:35
by
MarreFitbit
![]()
- Mark as New
- Bookmark
- Subscribe
- Permalink
- Report this post
Hi there! I have an iPhone 6 and a Versa Lite. I can’t get (any) calendar alerts to show up on my Versa. I’ve changed my default calendar, enabled notifications, added Google Calendar to the notifications in the Fitbit app, and everything else I can think of but still nothing. All other notifications are working fine.
Moderator Edit: Clarified subject
Answered! Go to the Best Answer.
 Best Answer
Best Answer- Labels:
-
Versa Lite
Accepted Solutions
11-16-2020 13:35
- Mark as New
- Bookmark
- Subscribe
- Permalink
- Report this post
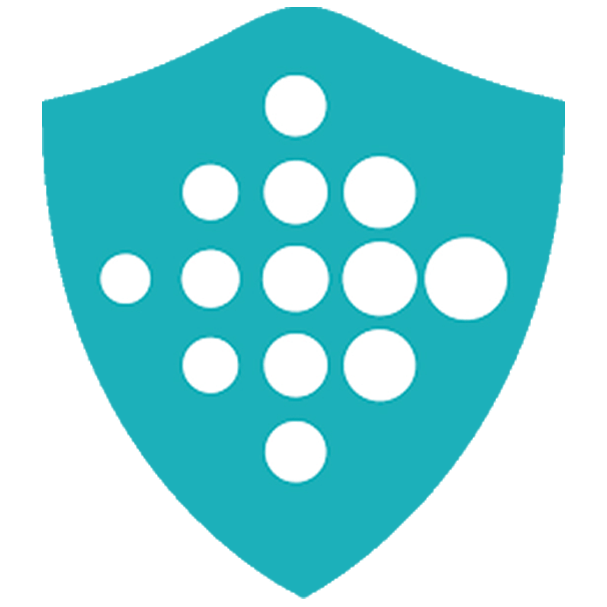 Community Moderators ensure that conversations are friendly, factual, and on-topic. We're here to answer questions, escalate bugs, and make sure your voice is heard by the larger Fitbit team. Learn more
Community Moderators ensure that conversations are friendly, factual, and on-topic. We're here to answer questions, escalate bugs, and make sure your voice is heard by the larger Fitbit team. Learn more
11-16-2020 13:35
- Mark as New
- Bookmark
- Subscribe
- Permalink
- Report this post
Hi there @jmika19, it's nice to see you around the Community Forums. I'm sorry to hear you're having issues to set up Google Calendar notifications on your Versa Lite, I understand where your concern is coming from. Thanks for already troubleshooting this issue, I'll be glad to continue helping you.
As a first step, please make sure that the actual calendar events have reminders set since just having an event on your calendar won't generate a notification on your phone or the Versa Lite. Only events with reminders (app reminders, not email reminders) will pop up on the phone and the Versa Lite.
For more information about encryption, see What should I know about using the Fitbit app on my Android phone?
Verify your phone settings. Open the Settings app and confirm or adjust the following settings:
1. Verify that Bluetooth is on. On your phone, tap Settings > Connected devices > Connection preferences > Bluetooth.
2. To see notifications from your phone on your Fitbit device, your phone must receive phone, text, calendar, and app notifications. Check the following settings:
- Make sure your phone receives notifications while locked. On your phone, tap Settings > Apps & notifications > Notifications > Notifications on lock screen.
- To receive app notifications, make sure you receive app notifications on your phone. On your phone, tap Settings > Apps & notifications > Notifications and find Recently sent.
- Make sure the Fitbit app can run in the background on your phone. For more information, see What should I know about using the Fitbit app on my Android phone?
3. Do not disturb. This feature prevents your phone from sending notifications. Verify that do not disturb is off:
- On your phone, tap Settings > Sound.
- Make sure do not disturb is off.
Once you've made sure about the above, set up notifications in the Fitbit app:
- With your Fitbit device nearby, tap the Today tab > your profile picture.
- Tap your device image > Notifications. Follow the on-screen instructions to pair your Fitbit device to your phone and allow the Fitbit app to access notifications.
- Choose the types of notifications you want to receive and the app you use most for each category. You can choose 1 app per category. The most common apps for these features are:
- Calls—Dialer
- Text messages—Messages
- Calendar events—Calendar
- Emails—Gmail
- Tap App Notifications to choose other apps you want notifications from.
- If you want to require that only encrypted notifications can pass from your phone to your Fitbit device:
- Tap the arrow in the top left to return to the Notifications screen.
- Scroll down and tap Require encryption.
- Close and reopen the Fitbit app to start the bonding process required for sending encrypted data.
- If the bonding process fails, tap Re-enable and try again. Most phones bond immediately or after a few tries, but some phones can’t bond to your Fitbit device.
- If you receive messages in a language that doesn't use the Latin alphabet, for example Cyrillic or Arabic languages, your messages may not appear properly on your Fitbit device. To automatically convert unsupported characters into the closest Latin equivalent, tap Enable Transliteration.
- Sync your device.
Let me know how it goes.
Was my post helpful? Give it a thumbs up to show your appreciation! Of course, if this was the answer you were looking for, don't forget to make it the Best Answer! Als...
 Best Answer
Best Answer11-16-2020 13:35
- Mark as New
- Bookmark
- Subscribe
- Permalink
- Report this post
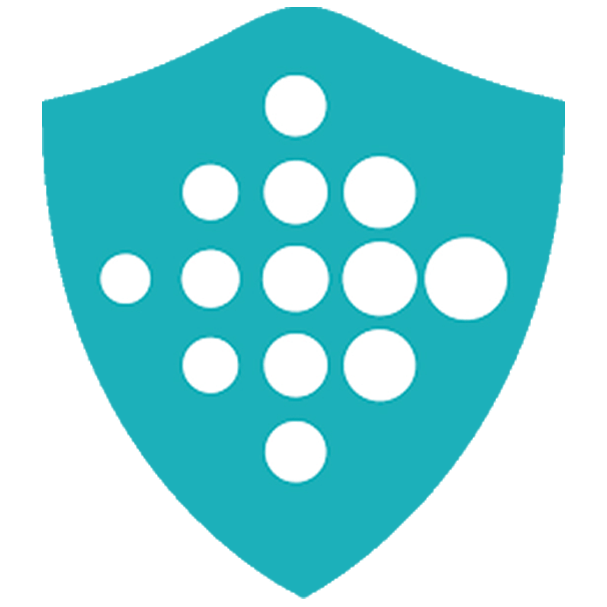 Community Moderators ensure that conversations are friendly, factual, and on-topic. We're here to answer questions, escalate bugs, and make sure your voice is heard by the larger Fitbit team. Learn more
Community Moderators ensure that conversations are friendly, factual, and on-topic. We're here to answer questions, escalate bugs, and make sure your voice is heard by the larger Fitbit team. Learn more
11-16-2020 13:35
- Mark as New
- Bookmark
- Subscribe
- Permalink
- Report this post
Hi there @jmika19, it's nice to see you around the Community Forums. I'm sorry to hear you're having issues to set up Google Calendar notifications on your Versa Lite, I understand where your concern is coming from. Thanks for already troubleshooting this issue, I'll be glad to continue helping you.
As a first step, please make sure that the actual calendar events have reminders set since just having an event on your calendar won't generate a notification on your phone or the Versa Lite. Only events with reminders (app reminders, not email reminders) will pop up on the phone and the Versa Lite.
For more information about encryption, see What should I know about using the Fitbit app on my Android phone?
Verify your phone settings. Open the Settings app and confirm or adjust the following settings:
1. Verify that Bluetooth is on. On your phone, tap Settings > Connected devices > Connection preferences > Bluetooth.
2. To see notifications from your phone on your Fitbit device, your phone must receive phone, text, calendar, and app notifications. Check the following settings:
- Make sure your phone receives notifications while locked. On your phone, tap Settings > Apps & notifications > Notifications > Notifications on lock screen.
- To receive app notifications, make sure you receive app notifications on your phone. On your phone, tap Settings > Apps & notifications > Notifications and find Recently sent.
- Make sure the Fitbit app can run in the background on your phone. For more information, see What should I know about using the Fitbit app on my Android phone?
3. Do not disturb. This feature prevents your phone from sending notifications. Verify that do not disturb is off:
- On your phone, tap Settings > Sound.
- Make sure do not disturb is off.
Once you've made sure about the above, set up notifications in the Fitbit app:
- With your Fitbit device nearby, tap the Today tab > your profile picture.
- Tap your device image > Notifications. Follow the on-screen instructions to pair your Fitbit device to your phone and allow the Fitbit app to access notifications.
- Choose the types of notifications you want to receive and the app you use most for each category. You can choose 1 app per category. The most common apps for these features are:
- Calls—Dialer
- Text messages—Messages
- Calendar events—Calendar
- Emails—Gmail
- Tap App Notifications to choose other apps you want notifications from.
- If you want to require that only encrypted notifications can pass from your phone to your Fitbit device:
- Tap the arrow in the top left to return to the Notifications screen.
- Scroll down and tap Require encryption.
- Close and reopen the Fitbit app to start the bonding process required for sending encrypted data.
- If the bonding process fails, tap Re-enable and try again. Most phones bond immediately or after a few tries, but some phones can’t bond to your Fitbit device.
- If you receive messages in a language that doesn't use the Latin alphabet, for example Cyrillic or Arabic languages, your messages may not appear properly on your Fitbit device. To automatically convert unsupported characters into the closest Latin equivalent, tap Enable Transliteration.
- Sync your device.
Let me know how it goes.
Was my post helpful? Give it a thumbs up to show your appreciation! Of course, if this was the answer you were looking for, don't forget to make it the Best Answer! Als...
 Best Answer
Best Answer11-22-2020 19:33
- Mark as New
- Bookmark
- Subscribe
- Permalink
- Report this post
11-22-2020 19:33
- Mark as New
- Bookmark
- Subscribe
- Permalink
- Report this post
Hi @MarreFitbit, thank you so so much for your detailed reply. after going thru these steps it fixed the problem! I appreciate all the time you spent on this, thank you again!!!
 Best Answer
Best Answer11-23-2020 06:30
- Mark as New
- Bookmark
- Subscribe
- Permalink
- Report this post
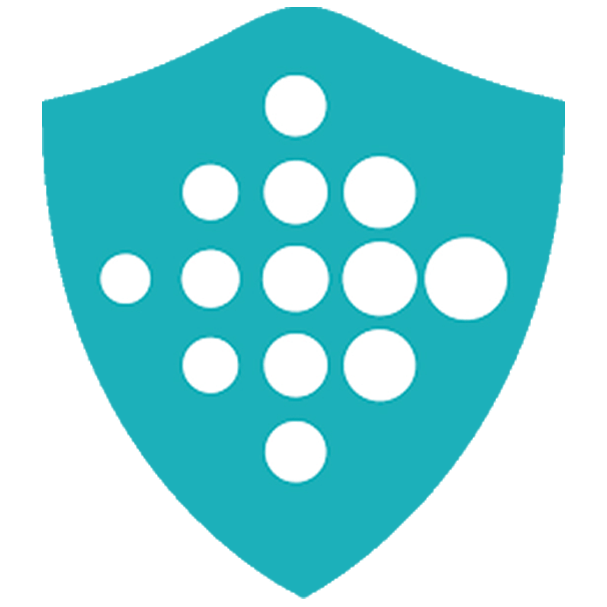 Community Moderators ensure that conversations are friendly, factual, and on-topic. We're here to answer questions, escalate bugs, and make sure your voice is heard by the larger Fitbit team. Learn more
Community Moderators ensure that conversations are friendly, factual, and on-topic. We're here to answer questions, escalate bugs, and make sure your voice is heard by the larger Fitbit team. Learn more
11-23-2020 06:30
- Mark as New
- Bookmark
- Subscribe
- Permalink
- Report this post
Hey @jmika19, you're welcome. I'm glad to hear that the steps provided helped you to set your Google Calendar notifications. 🙂
I'd like to invite you to visit our Health & Wellness where you will find great tips and encouragement from other members.
Have a nice day!
Was my post helpful? Give it a thumbs up to show your appreciation! Of course, if this was the answer you were looking for, don't forget to make it the Best Answer! Als...
 Best Answer
Best Answer