Join us on the Community Forums!
-
Community Guidelines
The Fitbit Community is a gathering place for real people who wish to exchange ideas, solutions, tips, techniques, and insight about the Fitbit products and services they love. By joining our Community, you agree to uphold these guidelines, so please take a moment to look them over. -
Learn the Basics
Check out our Frequently Asked Questions page for information on Community features, and tips to make the most of your time here. -
Join the Community!
Join an existing conversation, or start a new thread to ask your question. Creating your account is completely free, and takes about a minute.
Not finding your answer on the Community Forums?
- Community
- Product Help Forums
- Other Versa Smartwatches
- How does "Always On" work on Versa 2?
- Mark Topic as New
- Mark Topic as Read
- Float this Topic for Current User
- Bookmark
- Subscribe
- Mute
- Printer Friendly Page
- Community
- Product Help Forums
- Other Versa Smartwatches
- How does "Always On" work on Versa 2?
How does "Always On" work on Versa 2?
ANSWERED- Mark Topic as New
- Mark Topic as Read
- Float this Topic for Current User
- Bookmark
- Subscribe
- Mute
- Printer Friendly Page
09-10-2020
23:55
- last edited on
09-11-2020
06:07
by
MarreFitbit
![]()
- Mark as New
- Bookmark
- Subscribe
- Permalink
- Report this post
09-10-2020
23:55
- last edited on
09-11-2020
06:07
by
MarreFitbit
![]()
- Mark as New
- Bookmark
- Subscribe
- Permalink
- Report this post
Hello,
I had a lot of pain to understand how this work, but currently to my mind the downloadables "clock face" do NOT work with the setting option "Always on display".
Step to reproduce :
Setting -> "Always on display"
App -> Download and install a clock face
Result : When your watch is locked, the OLD clock shows. IMO Pretty useless to buy a graphic 5€ for not even seeing it ( or only 3sec just to swipe ) ...
Please enlighten me
Moderator Edit: Clarified subject
Answered! Go to the Best Answer.
Accepted Solutions
09-11-2020 06:13 - edited 04-21-2024 06:20
- Mark as New
- Bookmark
- Subscribe
- Permalink
- Report this post
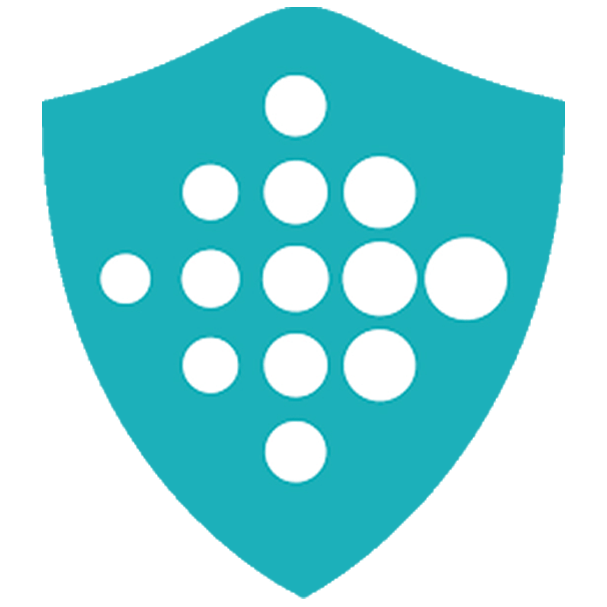 Community Moderators ensure that conversations are friendly, factual, and on-topic. We're here to answer questions, escalate bugs, and make sure your voice is heard by the larger Fitbit team. Learn more
Community Moderators ensure that conversations are friendly, factual, and on-topic. We're here to answer questions, escalate bugs, and make sure your voice is heard by the larger Fitbit team. Learn more
09-11-2020 06:13 - edited 04-21-2024 06:20
- Mark as New
- Bookmark
- Subscribe
- Permalink
- Report this post
Hi there @Ynphea, welcome to the Community Forums. I'm sorry to hear that you've been having a hard time using the clock faces with "Always On" mode on your Versa 2, I understand how you must be feeling. I'll be glad to help you with this.
Many clock faces have their own always-on display mode. If a clock face doesn’t have this feature, you see the default always-on display clock face. To adjust what’s shown on the default always-on display clock, open the Settings app > Always-On Display > Customize.
| Clock Style | Choose between a digital or analog clock face. |
| Status bar | Turn on the battery indicator. |
| Core Stats | Show your progress toward 2 core stats of your choice. |
| Off-hours | Set the display to automatically turn off during certain hours. |
Always-on display automatically turns off when your watch's battery is critically low. To exit the always-on display and interact with your watch, turn your wrist toward you, press the button, or double-tap the display.
Note that turning on always-on display impacts your watch's battery. When always-on display is turned on, Versa 2 has a battery life of up to 3 days.
To keep the clock visible at all times on Versa 2, turn on the always-on display setting.
- Swipe down from the top of your screen. After your notifications appear, swipe down again to open the control center. Tap the quick settings icon.
- In the quick settings screen, tap the always-on display icon.
- To set off-hours when the always-on display automatically turns off, open the Settings app > Always-On Display > Customize.
Was my post helpful? Give it a thumbs up to show your appreciation! Of course, if this was the answer you were looking for, don't forget to make it the Best Answer! Als...
09-11-2020 06:13 - edited 04-21-2024 06:20
- Mark as New
- Bookmark
- Subscribe
- Permalink
- Report this post
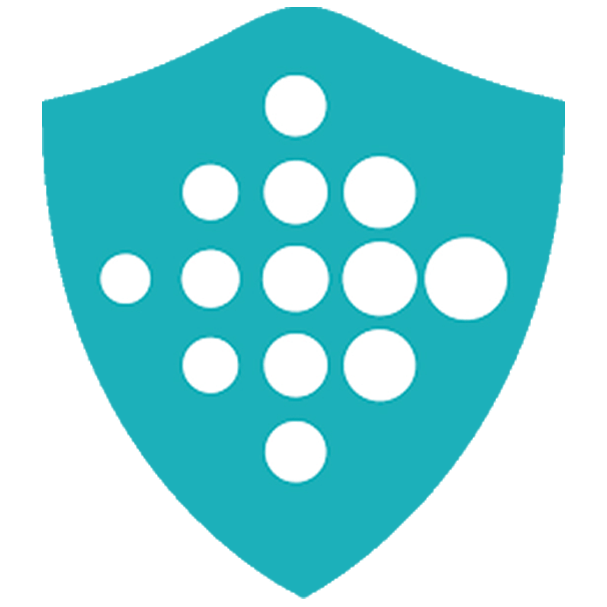 Community Moderators ensure that conversations are friendly, factual, and on-topic. We're here to answer questions, escalate bugs, and make sure your voice is heard by the larger Fitbit team. Learn more
Community Moderators ensure that conversations are friendly, factual, and on-topic. We're here to answer questions, escalate bugs, and make sure your voice is heard by the larger Fitbit team. Learn more
09-11-2020 06:13 - edited 04-21-2024 06:20
- Mark as New
- Bookmark
- Subscribe
- Permalink
- Report this post
Hi there @Ynphea, welcome to the Community Forums. I'm sorry to hear that you've been having a hard time using the clock faces with "Always On" mode on your Versa 2, I understand how you must be feeling. I'll be glad to help you with this.
Many clock faces have their own always-on display mode. If a clock face doesn’t have this feature, you see the default always-on display clock face. To adjust what’s shown on the default always-on display clock, open the Settings app > Always-On Display > Customize.
| Clock Style | Choose between a digital or analog clock face. |
| Status bar | Turn on the battery indicator. |
| Core Stats | Show your progress toward 2 core stats of your choice. |
| Off-hours | Set the display to automatically turn off during certain hours. |
Always-on display automatically turns off when your watch's battery is critically low. To exit the always-on display and interact with your watch, turn your wrist toward you, press the button, or double-tap the display.
Note that turning on always-on display impacts your watch's battery. When always-on display is turned on, Versa 2 has a battery life of up to 3 days.
To keep the clock visible at all times on Versa 2, turn on the always-on display setting.
- Swipe down from the top of your screen. After your notifications appear, swipe down again to open the control center. Tap the quick settings icon.
- In the quick settings screen, tap the always-on display icon.
- To set off-hours when the always-on display automatically turns off, open the Settings app > Always-On Display > Customize.
Was my post helpful? Give it a thumbs up to show your appreciation! Of course, if this was the answer you were looking for, don't forget to make it the Best Answer! Als...
10-10-2020 06:59
- Mark as New
- Bookmark
- Subscribe
- Permalink
- Report this post
10-10-2020 06:59
- Mark as New
- Bookmark
- Subscribe
- Permalink
- Report this post
Thanks a lot I understand now.
Have a nice time
 Best Answer
Best Answer10-10-2020 08:43 - edited 10-11-2023 03:22
- Mark as New
- Bookmark
- Subscribe
- Permalink
- Report this post
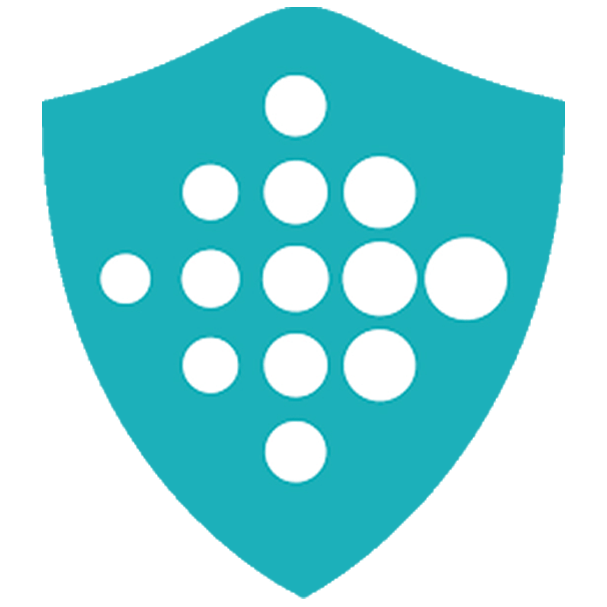 Community Moderators ensure that conversations are friendly, factual, and on-topic. We're here to answer questions, escalate bugs, and make sure your voice is heard by the larger Fitbit team. Learn more
Community Moderators ensure that conversations are friendly, factual, and on-topic. We're here to answer questions, escalate bugs, and make sure your voice is heard by the larger Fitbit team. Learn more
10-10-2020 08:43 - edited 10-11-2023 03:22
- Mark as New
- Bookmark
- Subscribe
- Permalink
- Report this post
Hi there @Ynphea, you're very welcome!
I would like to invite you to visit our Health & Wellness where you will find great tips and encouragement from other members and if there's anything else I can do for you, please keep me posted.
Was my post helpful? Give it a thumbs up to show your appreciation! Of course, if this was the answer you were looking for, don't forget to make it the Best Answer! Als...
