Join us on the Community Forums!
-
Community Guidelines
The Fitbit Community is a gathering place for real people who wish to exchange ideas, solutions, tips, techniques, and insight about the Fitbit products and services they love. By joining our Community, you agree to uphold these guidelines, so please take a moment to look them over. -
Learn the Basics
Check out our Frequently Asked Questions page for information on Community features, and tips to make the most of your time here. -
Join the Community!
Join an existing conversation, or start a new thread to ask your question. Creating your account is completely free, and takes about a minute.
Not finding your answer on the Community Forums?
- Community
- Product Help Forums
- Alta & Alta HR
- Re: Incorrect time displayed
- Mark Topic as New
- Mark Topic as Read
- Float this Topic for Current User
- Bookmark
- Subscribe
- Mute
- Printer Friendly Page
- Community
- Product Help Forums
- Alta & Alta HR
- Re: Incorrect time displayed
Incorrect time displayed
ANSWERED- Mark Topic as New
- Mark Topic as Read
- Float this Topic for Current User
- Bookmark
- Subscribe
- Mute
- Printer Friendly Page
10-01-2016
12:15
- last edited on
08-20-2020
18:17
by
MatthewFitbit
![]()
- Mark as New
- Bookmark
- Subscribe
- Permalink
- Report this post
10-01-2016
12:15
- last edited on
08-20-2020
18:17
by
MatthewFitbit
![]()
- Mark as New
- Bookmark
- Subscribe
- Permalink
- Report this post
Answered! Go to the Best Answer.
Accepted Solutions
10-03-2016 16:40 - edited 10-03-2016 16:46
- Mark as New
- Bookmark
- Subscribe
- Permalink
- Report this post
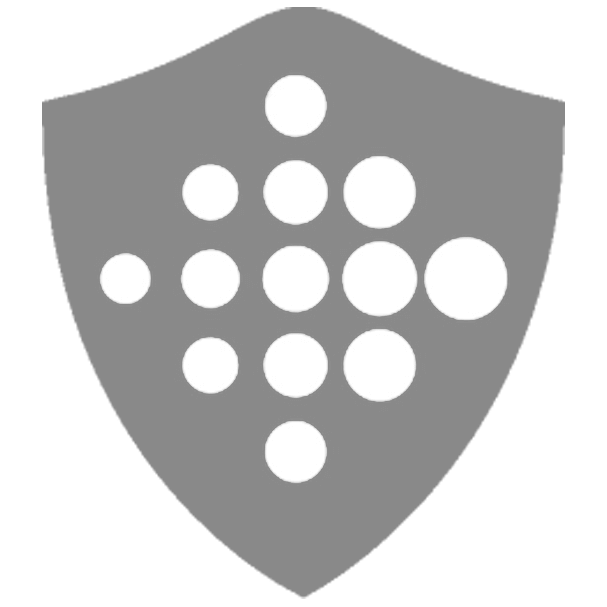 Community Moderator Alumni are previous members of the Moderation Team, which ensures conversations are friendly, factual, and on-topic. Moderators are here to answer questions, escalate bugs, and make sure your voice is heard by the larger Fitbit team. Learn more
Community Moderator Alumni are previous members of the Moderation Team, which ensures conversations are friendly, factual, and on-topic. Moderators are here to answer questions, escalate bugs, and make sure your voice is heard by the larger Fitbit team. Learn more
10-03-2016 16:40 - edited 10-03-2016 16:46
- Mark as New
- Bookmark
- Subscribe
- Permalink
- Report this post
Welcome to the Fitbit Community @Charmz and @Kirst76! @Kirst76 Double check the time zone on your Dashboard. To edit your timezone:
- Log into your dashboard at fitbit.com and click the gear icon in the upper right corner of your dashboard.
- Choose Settings > Personal Info and find the Time section.
- Choose your timezone and select your 12-hour or 24-hour display preference. Timezones offset by the half hour are not supported.
- Don't forget to click Save and sync your tracker to see the updated time on your tracker.
Please restart your tracker to ensure that it is working properly. To do so, follow these steps:
- Plug your charging cable into a USB port on your computer or any UL-certified USB wall charger.
- Clasp the other end of the cable to the port on the back of your Alta. Alta will begin charging.
- Press the button on your charging cable three times within eight seconds, briefly pausing between presses. The button is on the end of the charging cable that is plugged into your computer.
- Eight seconds after the first button press, you'll see the Fitbit logo on the screen. This means Alta is restarting.
- After you see the logo you can unplug your tracker from the charging cable.
Since you already tried the previous suggested troubleshoot @Charmz, I think that you can try setting your tracker up as a replacement device.
Apple iOS device:
- On the Fitbit app for iOS dashboard, tap the Account tab.
- Tap Set Up a Device.
- Choose your tracker and follow the onscreen instructions to continue.
Android device:
- On the Fitbit app for Android dashboard, tap the menu icon in the top left corner.
- Tap Devices.
- Tap the + icon in the top right corner.
- If you're replacing a tracker, tap the tracker you want to replace. If you're setting up a new tracker, tap Add a new Device.
- Choose your tracker and follow the onscreen instructions to continue.
Windows 10 mobile device or computer
- On the Fitbit app for Windows 10 dashboard, tap the Account icon in the top right.
- Tap Set Up a New Fitbit Device.
- Choose your tracker and follow the onscreen instructions to continue. Note that you cannot set up a Fitbit Surge with a device running the Fitbit app for Windows 10. If you set up the tracker with another device, you can sync with the Windows 10 app.
Mac or Windows 8.1 computer:
- Click the Fitbit Connect icon located near the date and time on your computer.
- Click Open Main Menu...
- Click Set Up A New Fitbit Device.
- Click Existing User and log in to your account.
- Choose your tracker and follow the onscreen instructions to continue.
I hope this helps, keep me posted with the outcome 😉
 Best Answer
Best Answer10-01-2016 17:17
- Mark as New
- Bookmark
- Subscribe
- Permalink
- Report this post
10-01-2016 17:17
- Mark as New
- Bookmark
- Subscribe
- Permalink
- Report this post
I am having same issue with incorrect time displayed on my Alta too. I've tried rebooting my Alta by using the charging cord and connecting it to computer then pressing the round button on usb end of charging cord with no success. I've gone to dashboard settings and my clock is set for 12 hour setting and in the central time zone for North America. Does anyone have any suggestions to help get this bug fixed? My Alta is only 5 months old Thank you.
 Best Answer
Best Answer10-03-2016 16:40 - edited 10-03-2016 16:46
- Mark as New
- Bookmark
- Subscribe
- Permalink
- Report this post
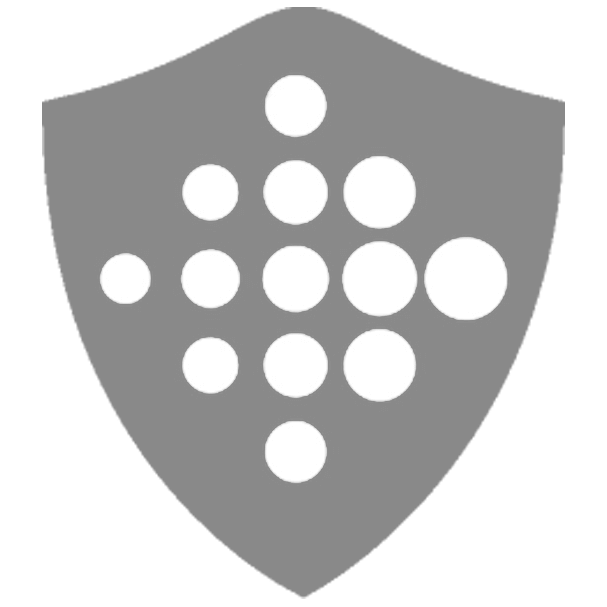 Community Moderator Alumni are previous members of the Moderation Team, which ensures conversations are friendly, factual, and on-topic. Moderators are here to answer questions, escalate bugs, and make sure your voice is heard by the larger Fitbit team. Learn more
Community Moderator Alumni are previous members of the Moderation Team, which ensures conversations are friendly, factual, and on-topic. Moderators are here to answer questions, escalate bugs, and make sure your voice is heard by the larger Fitbit team. Learn more
10-03-2016 16:40 - edited 10-03-2016 16:46
- Mark as New
- Bookmark
- Subscribe
- Permalink
- Report this post
Welcome to the Fitbit Community @Charmz and @Kirst76! @Kirst76 Double check the time zone on your Dashboard. To edit your timezone:
- Log into your dashboard at fitbit.com and click the gear icon in the upper right corner of your dashboard.
- Choose Settings > Personal Info and find the Time section.
- Choose your timezone and select your 12-hour or 24-hour display preference. Timezones offset by the half hour are not supported.
- Don't forget to click Save and sync your tracker to see the updated time on your tracker.
Please restart your tracker to ensure that it is working properly. To do so, follow these steps:
- Plug your charging cable into a USB port on your computer or any UL-certified USB wall charger.
- Clasp the other end of the cable to the port on the back of your Alta. Alta will begin charging.
- Press the button on your charging cable three times within eight seconds, briefly pausing between presses. The button is on the end of the charging cable that is plugged into your computer.
- Eight seconds after the first button press, you'll see the Fitbit logo on the screen. This means Alta is restarting.
- After you see the logo you can unplug your tracker from the charging cable.
Since you already tried the previous suggested troubleshoot @Charmz, I think that you can try setting your tracker up as a replacement device.
Apple iOS device:
- On the Fitbit app for iOS dashboard, tap the Account tab.
- Tap Set Up a Device.
- Choose your tracker and follow the onscreen instructions to continue.
Android device:
- On the Fitbit app for Android dashboard, tap the menu icon in the top left corner.
- Tap Devices.
- Tap the + icon in the top right corner.
- If you're replacing a tracker, tap the tracker you want to replace. If you're setting up a new tracker, tap Add a new Device.
- Choose your tracker and follow the onscreen instructions to continue.
Windows 10 mobile device or computer
- On the Fitbit app for Windows 10 dashboard, tap the Account icon in the top right.
- Tap Set Up a New Fitbit Device.
- Choose your tracker and follow the onscreen instructions to continue. Note that you cannot set up a Fitbit Surge with a device running the Fitbit app for Windows 10. If you set up the tracker with another device, you can sync with the Windows 10 app.
Mac or Windows 8.1 computer:
- Click the Fitbit Connect icon located near the date and time on your computer.
- Click Open Main Menu...
- Click Set Up A New Fitbit Device.
- Click Existing User and log in to your account.
- Choose your tracker and follow the onscreen instructions to continue.
I hope this helps, keep me posted with the outcome 😉
 Best Answer
Best Answer10-04-2016 01:36
- Mark as New
- Bookmark
- Subscribe
- Permalink
- Report this post
10-04-2016 01:36
- Mark as New
- Bookmark
- Subscribe
- Permalink
- Report this post
Get Outlook for Android
10-04-2016 16:06
- Mark as New
- Bookmark
- Subscribe
- Permalink
- Report this post
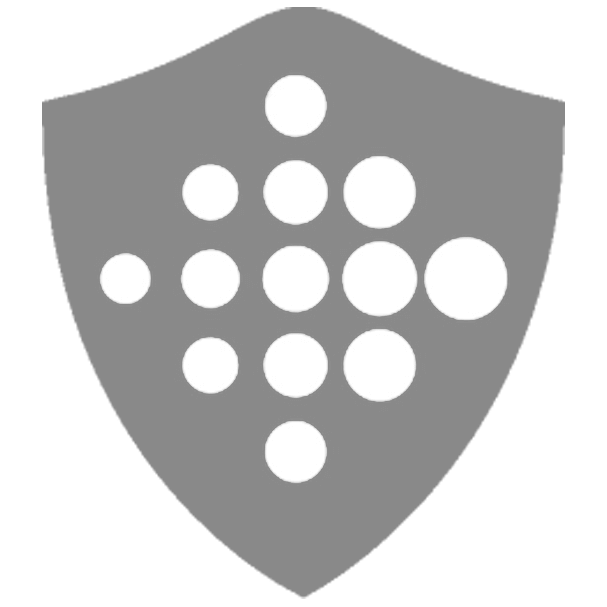 Community Moderator Alumni are previous members of the Moderation Team, which ensures conversations are friendly, factual, and on-topic. Moderators are here to answer questions, escalate bugs, and make sure your voice is heard by the larger Fitbit team. Learn more
Community Moderator Alumni are previous members of the Moderation Team, which ensures conversations are friendly, factual, and on-topic. Moderators are here to answer questions, escalate bugs, and make sure your voice is heard by the larger Fitbit team. Learn more
10-04-2016 16:06
- Mark as New
- Bookmark
- Subscribe
- Permalink
- Report this post
Thanks for keeping me posted @Kirst76! I'm really happy to hear that I was able to help. ![]() Please feel free to post back if you need more help or you have any other question.
Please feel free to post back if you need more help or you have any other question.
I hope to see you around more often! 😉
 Best Answer
Best Answer11-16-2017 19:29
- Mark as New
- Bookmark
- Subscribe
- Permalink
- Report this post
11-16-2017 19:29
- Mark as New
- Bookmark
- Subscribe
- Permalink
- Report this post
This didn't work for me.
 Best Answer
Best Answer05-11-2020 16:49
- Mark as New
- Bookmark
- Subscribe
- Permalink
- Report this post
05-11-2020 16:49
- Mark as New
- Bookmark
- Subscribe
- Permalink
- Report this post
The Fitbit Alta is not paired to my iPad, how do I set the time?
 Best Answer
Best Answer11-08-2022 13:48
- Mark as New
- Bookmark
- Subscribe
- Permalink
- Report this post
11-08-2022 13:48
- Mark as New
- Bookmark
- Subscribe
- Permalink
- Report this post
After unsuccessfully trying a reset of my Alta twice, syncing several times, updating my app, this is what finally worked for me: Uninstall the app and reinstall it. Then, disconnect the Alta from the app entirely, and set it up again as if it was a brand new watch. You can do this from your account page in the app.
 Best Answer
Best Answer11-08-2022 13:50
- Mark as New
- Bookmark
- Subscribe
- Permalink
- Report this post
11-08-2022 13:50
- Mark as New
- Bookmark
- Subscribe
- Permalink
- Report this post
Try removing the devise from the app via your account page. Then reconnect your watch to the app as you did when you first purchased the watch. This worked for me after trying many other potential fixes. Good luck.
 Best Answer
Best Answer