Join us on the Community Forums!
-
Community Guidelines
The Fitbit Community is a gathering place for real people who wish to exchange ideas, solutions, tips, techniques, and insight about the Fitbit products and services they love. By joining our Community, you agree to uphold these guidelines, so please take a moment to look them over. -
Learn the Basics
Check out our Frequently Asked Questions page for information on Community features, and tips to make the most of your time here. -
Join the Community!
Join an existing conversation, or start a new thread to ask your question. Creating your account is completely free, and takes about a minute.
Not finding your answer on the Community Forums?
- Community
- Product Help Forums
- Sense 2
- Re: Change clock face option
- Mark Topic as New
- Mark Topic as Read
- Float this Topic for Current User
- Bookmark
- Subscribe
- Mute
- Printer Friendly Page
- Community
- Product Help Forums
- Sense 2
- Re: Change clock face option
Change clock face option on Sense 2
ANSWERED- Mark Topic as New
- Mark Topic as Read
- Float this Topic for Current User
- Bookmark
- Subscribe
- Mute
- Printer Friendly Page
06-04-2023
13:23
- last edited on
06-05-2023
09:38
by
ManuFitbit
![]()
- Mark as New
- Bookmark
- Subscribe
- Permalink
- Report this post
06-04-2023
13:23
- last edited on
06-05-2023
09:38
by
ManuFitbit
![]()
- Mark as New
- Bookmark
- Subscribe
- Permalink
- Report this post
How do I switch between a clock face option?
For instance I can only use the first option of the “Slats” face.
Moderator edit: clarified subject.
Answered! Go to the Best Answer.
 Best Answer
Best AnswerAccepted Solutions
06-05-2023 05:54 - edited 06-05-2023 06:08
- Mark as New
- Bookmark
- Subscribe
- Permalink
- Report this post
 Diamond Fitbit Product Experts share support knowledge on the forums and advocate for the betterment of Fitbit products and services. Learn more
Diamond Fitbit Product Experts share support knowledge on the forums and advocate for the betterment of Fitbit products and services. Learn more
06-05-2023 05:54 - edited 06-05-2023 06:08
- Mark as New
- Bookmark
- Subscribe
- Permalink
- Report this post
@mav2389 The solid white text is the standard view. The outline text is the Always-On view. If you swipe down on the screen to the Quick Settings, you can turn the Always-On Display (AOD) on by tapping on the icon that looks like a clock face -- bottom left. The clock face will initially show the standard view, then change to the AOD view in a few seconds. If you have your screen wake set to button and motion, it will change to the standard view every time you raise your wrist, then change back to the AOD view. If you change your screen wake -- the watch in the bottom center -- to button only, your screen will stay in the AOD view until you press the button or double tap on the screen. You must be in the standard view to swipe left/right or interact with your Sense 2 in any way. AOD uses more battery.
Laurie | Maryland
Sense 2, Luxe, Aria 2 | iOS | Mac OS
Take a look at the Fitbit help site for further assistance and information.
06-04-2023 19:53
- Mark as New
- Bookmark
- Subscribe
- Permalink
- Report this post
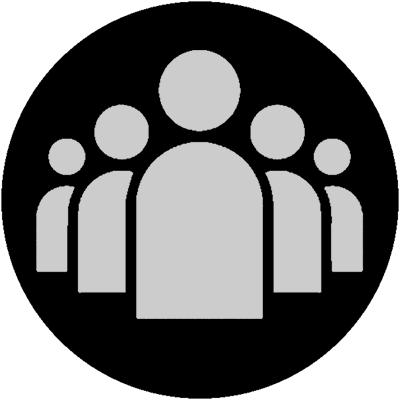 Fitbit Product Experts Alumni are retired members of the Fitbit Product Expert Program. Learn more
Fitbit Product Experts Alumni are retired members of the Fitbit Product Expert Program. Learn more
06-04-2023 19:53
- Mark as New
- Bookmark
- Subscribe
- Permalink
- Report this post
Hi @mav2389 - from the screen you posted click X in the top right corner, it should take you to the clock face selection screen.
There you can select another face or click on any empty + slot to install one from the online Gallery.
However this is only possible if the watch is syncing and the app is working correctly.
If either aren't try, logout of the Fitbit App and swipe off the active window and in Android clear the storage cache and force stop it and then restart the phone and watch.
Login again and wait for any pair, link or Fixit prompts and sync, then go to the Gallery tile in the Fitbit App (click profile photo and device photo) and try again.
Author | ch, passion for improvement.
 Best Answer
Best Answer06-05-2023 05:36
- Mark as New
- Bookmark
- Subscribe
- Permalink
- Report this post
06-05-2023 05:36
- Mark as New
- Bookmark
- Subscribe
- Permalink
- Report this post
Thank you.
I don’t have any issues adding the clock faces, my question is regarding the two options for “Slats” and a few others.
From my screenshot I’d like to use the black face with white outline text, not the solid white. However I can’t see a way to alternate between them
 Best Answer
Best Answer06-05-2023 05:54 - edited 06-05-2023 06:08
- Mark as New
- Bookmark
- Subscribe
- Permalink
- Report this post
 Diamond Fitbit Product Experts share support knowledge on the forums and advocate for the betterment of Fitbit products and services. Learn more
Diamond Fitbit Product Experts share support knowledge on the forums and advocate for the betterment of Fitbit products and services. Learn more
06-05-2023 05:54 - edited 06-05-2023 06:08
- Mark as New
- Bookmark
- Subscribe
- Permalink
- Report this post
@mav2389 The solid white text is the standard view. The outline text is the Always-On view. If you swipe down on the screen to the Quick Settings, you can turn the Always-On Display (AOD) on by tapping on the icon that looks like a clock face -- bottom left. The clock face will initially show the standard view, then change to the AOD view in a few seconds. If you have your screen wake set to button and motion, it will change to the standard view every time you raise your wrist, then change back to the AOD view. If you change your screen wake -- the watch in the bottom center -- to button only, your screen will stay in the AOD view until you press the button or double tap on the screen. You must be in the standard view to swipe left/right or interact with your Sense 2 in any way. AOD uses more battery.
Laurie | Maryland
Sense 2, Luxe, Aria 2 | iOS | Mac OS
Take a look at the Fitbit help site for further assistance and information.
06-05-2023 06:30
- Mark as New
- Bookmark
- Subscribe
- Permalink
- Report this post
06-05-2023 06:30
- Mark as New
- Bookmark
- Subscribe
- Permalink
- Report this post
Thank you,
I didn’t realise that was the difference between the options. I thought I had a problem with my Fitbit or how it was syncing

